ThinkingOnReligion
Jan 24, 2018Technology
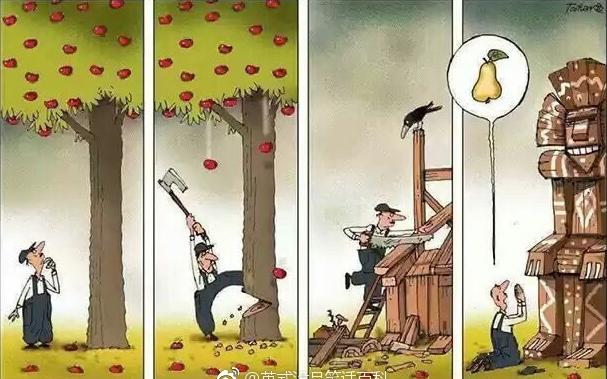
一幅题为《宗教的本质》的漫画。
本来想讽刺几句的,后面想想没有必要。也许那个砍了苹果树的人,他祈求的是芒果呢?而芒果是不能生长在温带或者寒带地域的。
宗教有其正面的意义。大多数人在世间,难免会有脆弱的时候,于是祈求于神灵。而后更加勇敢的去面对现实,最终得到了他梦寐以求的梨子,或是芒果。
从这种意义上来说,宗教也未尝不是好事一桩呀!?
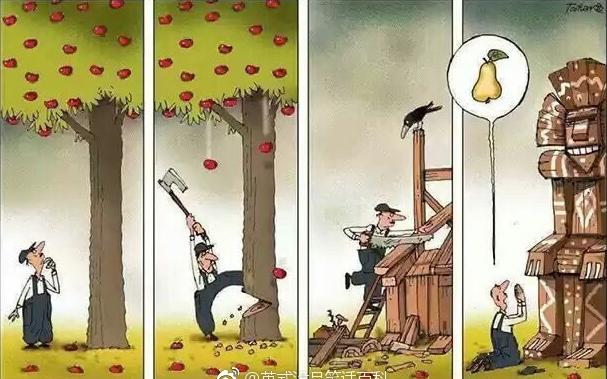
一幅题为《宗教的本质》的漫画。
本来想讽刺几句的,后面想想没有必要。也许那个砍了苹果树的人,他祈求的是芒果呢?而芒果是不能生长在温带或者寒带地域的。
宗教有其正面的意义。大多数人在世间,难免会有脆弱的时候,于是祈求于神灵。而后更加勇敢的去面对现实,最终得到了他梦寐以求的梨子,或是芒果。
从这种意义上来说,宗教也未尝不是好事一桩呀!?
三台机器(可为虚拟机或物理机):
aptly部署节点(部署完毕后可关机): 192.192.189.110
镜像仓库部署节点(部署完毕后可关机): 192.192.189.111
k8s节点机: 192.192.189.125
操作系统: 节点机,安装Ubuntu16.04, 这里我们采用Base镜像的方式,即时启动一台虚拟机,首先更改其用户名/密码配置及host文件:
# passwd
输入想输入的密码
# vim /etc/ssh/sshd_config
PermitRootLogin yes
# systemctl restart sshd
# reboot
# vim /etc/apt/sources.list
deb http://192.192.189.110 xenial main
deb http://192.192.189.110 kubernetes-xenial main
deb [arch=amd64] http://192.192.189.110 xenial stable
# cat mykey.asc | apt-key add -
# vim /etc/hosts
192.192.189.111 mirror.xxxxxx.com
说明: 上述过程中的mykey.asc来自于aptly服务器,
/etc/apt/sources.list里的IP地址为aptly服务器的IP地址。
由上述修改过的基础镜像创建出实际的虚拟机可用镜像:
# qemu-img create -f qcow2 -b Base/Ubuntu1604_base.qcow2 RHPT.qcow2
创建一台虚拟机,桥接模式,16核,64G内存:
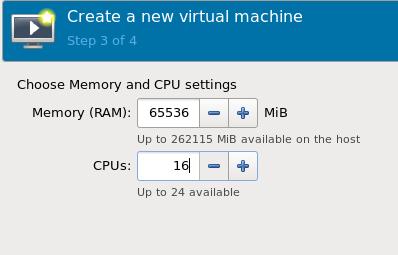
配置桥接模式:
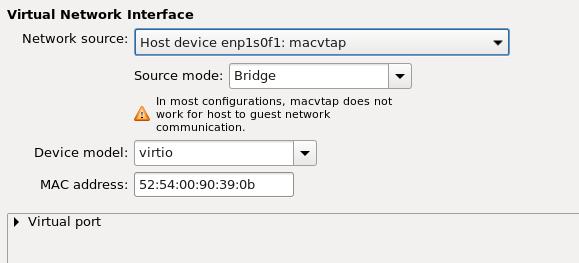
配置IP地址/子网/网关等:
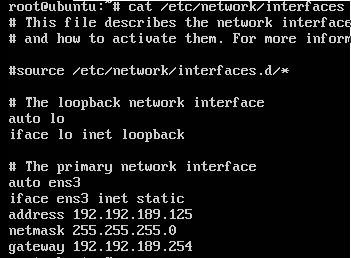
另外的一些优化配置在这里不详细提到。
注意: registry-mirror机器是CentOS7环境, 相应镜像中的IP地址修改如图:
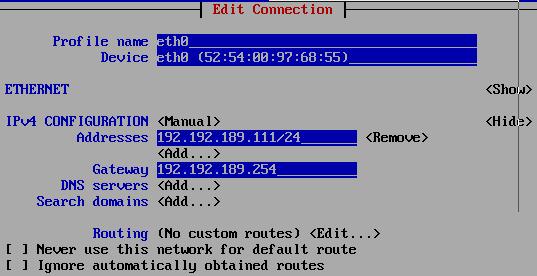
在原有的配置中,直接拷贝一个出来:
# cp -r ubuntuone RongHePingTai
# cd RongHePingTai
# rm -rf generated
# cp kismatic-cluster.yaml kismatic-cluster.yaml.back
# vim kismatic-cluster.yaml
这里作相应的修改,修改过的文件不详细列举
安装过程:
# ./kismatic install apply
安装过程大约需要10分钟,耐心等候。
配置本地工具helm和kubectl:
# cp kubectl /usr/bin
# mkdir -p ~/.kube
# cp generated/kubeconfig ~/.kube/config
# cp helm /usr/bin/
# kubectl version
在本地的initial/k8s-hostpath-provisioner目录下,上传两个tar文件到k8s节点机,load, 而后执行:
# cd examples
# # kubectl create -f sa.yaml -f cluster-roles.yaml -f cluster-role-bindings.yaml -f ds.yaml
# kubectl get ds -n kube-system | grep hostpath
hostpath-provisioner 0 0 0 0 0 nailgun.name/hostpath=enabled 16s
定义节点ubuntu为可以部署hostPath volumes的节点, 并检查label是否被设置成功:
# kubectl get nodes
NAME STATUS ROLES AGE VERSION
ubuntu Ready master 7d v1.9.0
# kubectl label node ubuntu nailgun.name/hostpath=enabled
node "ubuntu" labeled
# kubectl get nodes ubuntu --show-labels
NAME STATUS ROLES AGE VERSION LABELS
ubuntu Ready master 7d v1.9.0 beta.kubernetes.io/arch=amd64,beta.kubernetes.io/os=linux,kismatic/cni-provider=calico,kismatic/kube-proxy=true,kubernetes.io/hostname=ubuntu,nailgun.name/hostpath=enabled,node-role.kubernetes.io/master=
在节点上注明可用的存储:
# kubectl annotate node ubuntu hostpath.nailgun.name/ssd=/data
node "ubuntu" annotated
接着创建sc(StorageClass), 并检查之:
# kubectl create -f sc.yaml
storageclass "local-ssd" created
# kubectl get sc
NAME PROVISIONER AGE
local-ssd (default) nailgun.name/hostpath 10s
运行如下命令部署之:
# cd initial/nginx-ingress-images
上传tar文件至k8s工作节点上,手动load之
# cd initial/nginx-ingress
# helm install --name "ingressenter" .
运行后截图如下:

上传镜像,并安装之:
# cd monocular-images
将所有的image上传到k8s节点上,安装之。
安装monocular charts:
# cd initial/monocular
# helm install --name "xxxxxxx" .
安装完毕后:
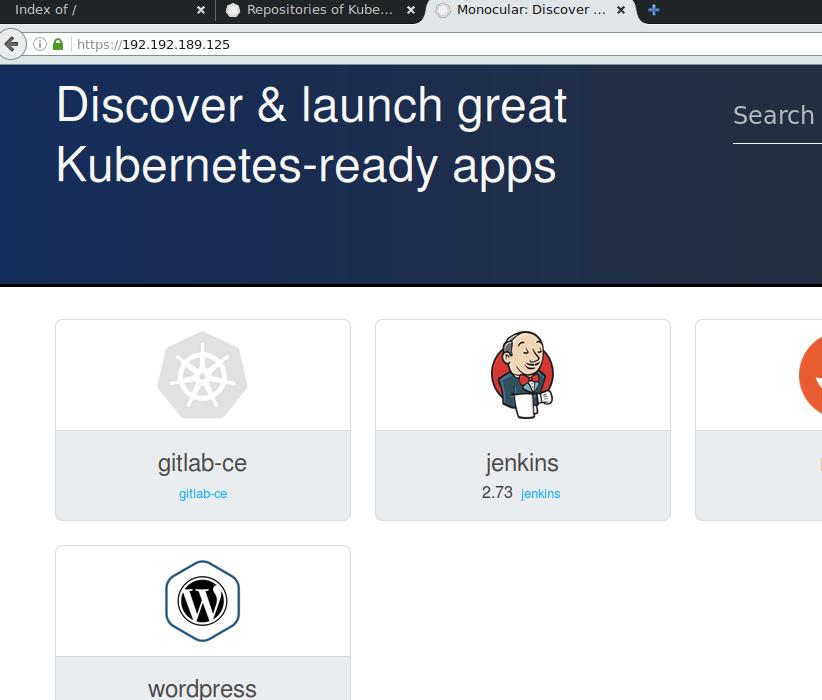
Combine the tomcat and oracle db apps.
tomcat -> war -> oracleDB.
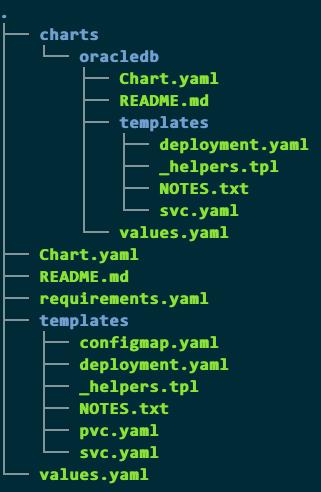
values.yaml definition for oracle db:
oracledb:
enabled: true
requirements.yaml:
requirements.yaml
dependencies:
- name: oracledb
version: 0.1.0
repository: http://192.xxx.xxx.xxx/k8s/oracledb/
Charts.yaml, very simple:
appVersion: 0.1.0
description: Chart for something
home: http://192.xxx.xxx.xxx/k8s/xxx
name: xxx
sources:
- http://192.xxx.xxx.xxx/k8s/xxx
version: 0.1.0
configmap.yaml:
jdbc.url=jdbc:oracle:thin:@{{ template "oracledb.fullname" . }}:1521/xe\r\njdbc.username=xxx\r\njdbc.password=xxx\r\n\r\n
oracledb definition:
values.yaml
serviceType: ClusterIP
deployment.yaml:
spec:
containers:
- name: {{ template "fullname" . }}
image: "{{ .Values.image }}"
imagePullPolicy: {{ .Values.imagePullPolicy | quote }}
ports:
- name: oracle
containerPort: 1521
svc.yaml:
spec:
type: {{ .Values.serviceType }}
ports:
- name: oracle
port: 1521
targetPort: oracle
selector:
Create a service of nginx via following steps:
# kubectl run my-nginx --image=nginx --replicas=2 --port=80
# kubectl expose deployment my-nginx --port=8080 --target-port=80 --external-ip=x.x.x.168
Verify the service via:
kubectl get svc | grep my-nginx
my-nginx ClusterIP 172.20.236.170 10.15.205.200 8080/TCP 3h
Use helm for installing nginx-ingress
# helm fetch stable/nginx-ingress
# tar xzvf nginx-ingress-0.8.23.tgz
# cd nginx-ingress
Made modifications to following items:
controller:
//........
hostNetwork: true
Because in our environment we have to use hostNetwork for a real ip address mapping.
Define an yaml via:
apiVersion: extensions/v1beta1
kind: Ingress
metadata:
name: dashboard-kibana-ingress
namespace: default
spec:
rules:
- host: ubuntu.xxxxx.com
http:
paths:
- backend:
serviceName: my-nginx
servicePort: 8080
Visit your ubuntu.xxxxx.com, you will get the nginx service webpage.
For monocular, do following:
# vim custom-domains.yaml
ingress:
hosts:
- monocular.xxxxxx.com
# helm install --name=gou -f custom-domains.yaml .
Now adding monocular.xxxxxx.com into your /etc/hosts file, you could
directly access monocular UI using domain name.
For wordpress:
# vim values.yaml
ingress:
## Set to true to enable ingress record generation
enabled: true
## The list of hostnames to be covered with this ingress record.
## Most likely this will be just one host, but in the event more hosts are needed, this is an array
hosts:
- name: wordpress.xxxxxx.com
The same as before, you could use wordpress.xxxxxx.com for accessing wordpress.
Startup the container and enter it:
# sudo docker create --name oraclexe11g01 -p 49160:22 -p 49161:1521 wnameless/oracle-xe-11g
# sudo docker start oraclexe11g01
# su - oracle
In Container, do following:
oracle@c7edb0017fa8:~$ scp xxxxx@172.17.0.1:/media/sda5/fresh_install.tar.gz .
xxxxx@172.17.0.1's password:
fresh_install.tar.gz 100% 135KB 135.2KB/s 00:00
oracle@c7edb0017fa8:~$ tar xzvf fresh_install.tar.gz
oracle@c7edb0017fa8:~$ cd fresh_install
oracle@c7edb0017fa8:~/fresh_install$ ls
1_create_user_and_tablespace.sql 2_xxxxxxxx_ddl.sql 3_xxxxxxxx_data.sql 4_xxxxxx.sql
Now create user and tablespaces:
oracle@c7edb0017fa8:~/fresh_install$ export NLS_LANG="SIMPLIFIED CHINESE_CHINA.AL32UTF8"
oracle@c7edb0017fa8:~/fresh_install$ cd $ORACLE_HOME/bin
oracle@c7edb0017fa8:~/product/11.2.0/xe/bin$ ./sqlplus / as sysdba
SQL*Plus: Release 11.2.0.2.0 Production on 星期五 1月 19 07:53:32 2018
Copyright (c) 1982, 2011, Oracle. All rights reserved.
连接到:
Oracle Database 11g Express Edition Release 11.2.0.2.0 - 64bit Production
SQL> @/u01/app/oracle/fresh_install/1_create_user_and_tablespace.sql
SP2-0734: 未知的命令开头 "--查询表..." - 忽略了剩余的行。
表空间已创建。
用户已创建。
授权成功。
SQL> exit
从 Oracle Database 11g Express Edition Release 11.2.0.2.0 - 64bit Production 断开
Now create your items via:
oracle@c7edb0017fa8:~/product/11.2.0/xe/bin$ ./sqlplus xxxxxxxx/xxxxxxxx
SQL*Plus: Release 11.2.0.2.0 Production on 星期五 1月 19 08:02:13 2018
Copyright (c) 1982, 2011, Oracle. All rights reserved.
连接到:
Oracle Database 11g Express Edition Release 11.2.0.2.0 - 64bit Production
SQL> @/u01/app/oracle/fresh_install/2_xxxxxxxx_ddl.sql
提交完成。
SQL> @/u01/app/oracle/fresh_install/3_xxxxxxxx_data.sql
SQL> @/u01/app/oracle/fresh_install/4_goegouwoguwog.sql
SQL> exit
从 Oracle Database 11g Express Edition Release 11.2.0.2.0 - 64bit Production 断开
oracle@c7edb0017fa8:~/product/11.2.0/xe/bin$ exit
logout
root@c7edb0017fa8:~/fresh_install# exit
logout
Connection to localhost closed.
Save the docker image via:
$ sudo docker commit c7edb0017fa8 mxxxxxxx
$ sudo docker save mxxxxxxx>mxxxxx.tar
OK, you got a initialized oracledb images.