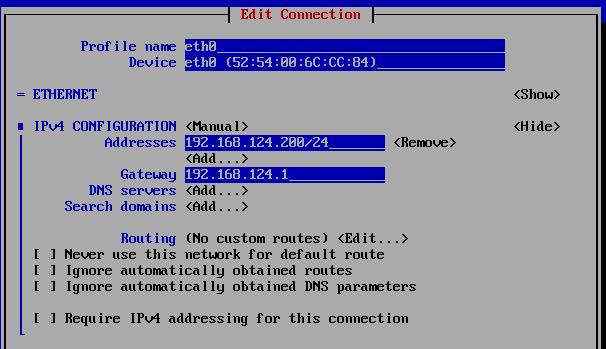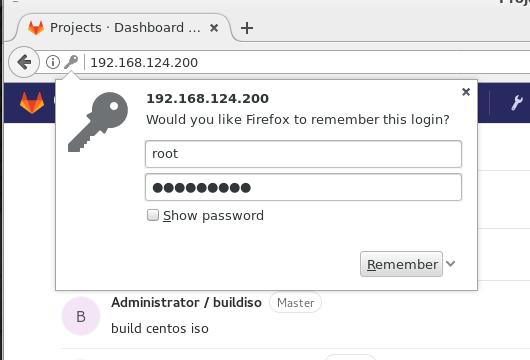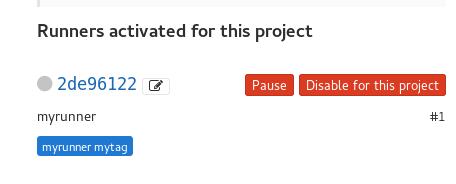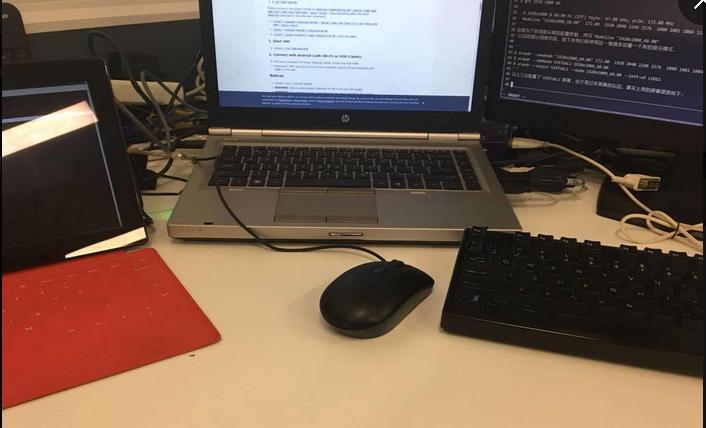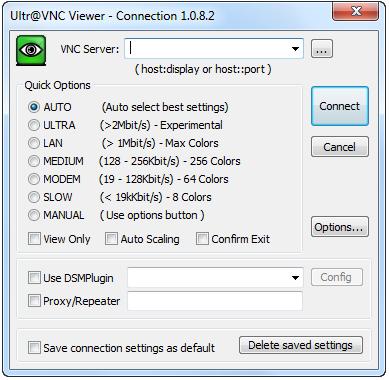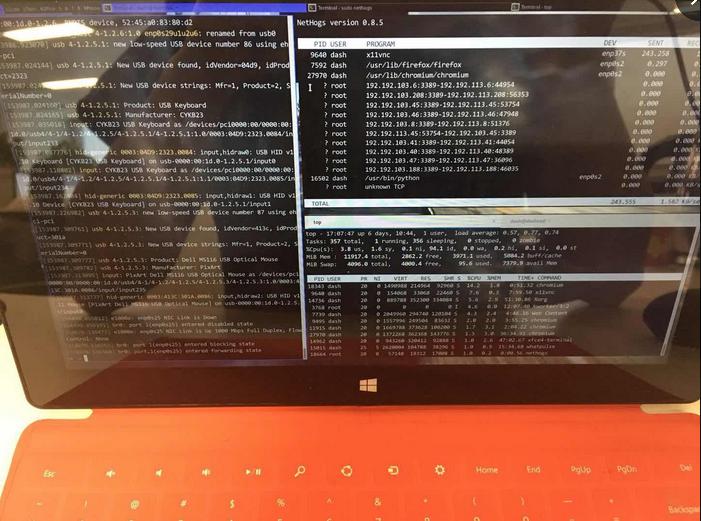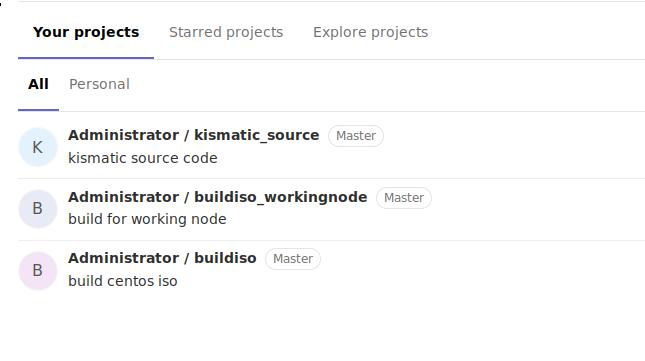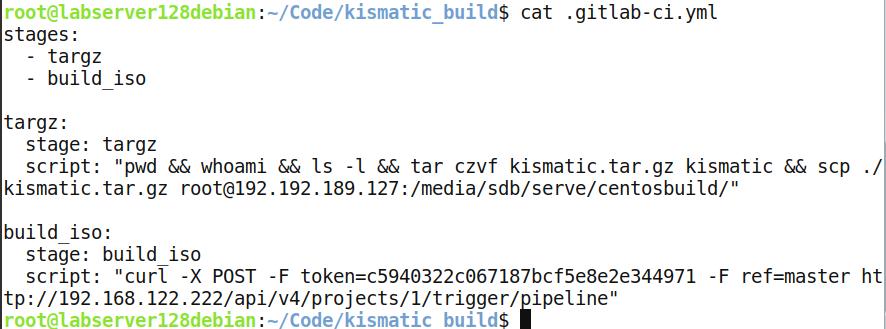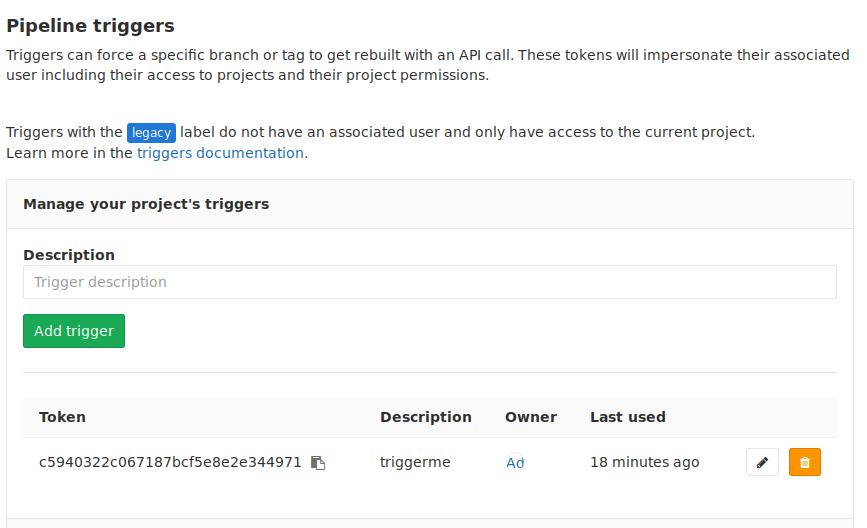Jun 27, 2018
TechnologyBackground
环境迁移,BuildISO的虚拟机IP更换时,需要进行的配置。如,从192.168.122.0/24到192.168.124.0/24网络环境时需要做的修改.
具备的文件: makecentosiso.qcow2, 原有配置, IP为192.168.122.222/24,
迁移为192.168.124.200/24.
VM
方法一: 配置一个192.168.122.0/24的网段, virt-manager中新建一个即可。
方法二: 如下步骤:
配置虚拟机,8192MB/4CPUs, zz_makecentosisso.
nmtui, 配置网卡:
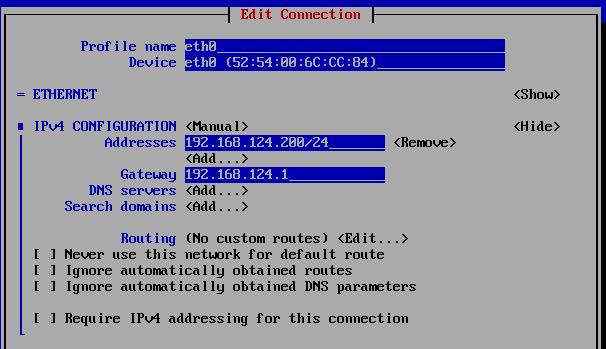
进入系统后,配置gitlab的external url地址:
# vim /etc/gitlab/gitlab.rb
......
external_url ' http://192.168.124.200'
.....
重新启动gitlab服务:
# gitlab-ctl reconfigure && gitlab-ctl restart
重新启动服务应该可以看到gitlab界面(用户名/密码为root/thinker@1):
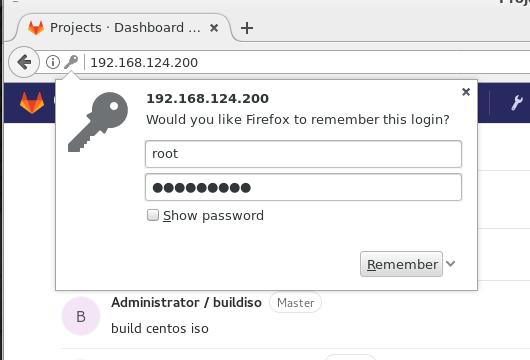
gitlab runner也需要重新配置,之前配置为192.168.122.222->192.168.124.200,
检查方式在: settings->CI/CD, 可以看到runner为灰色,
这是因为IP地址没有更改的缘故:
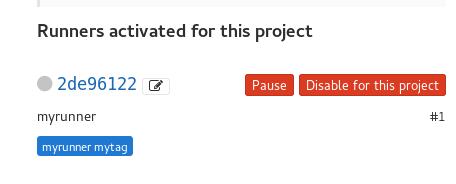
更新方式:
# vim /etc/gitlab-runner/config.toml
url= "http://192.168.124.200"
一般情况下,现在可以继续在gitlab里进行CI/CD, 如果出现异常,则需要在admin
area下重新激活一下runner.
Jun 25, 2018
TechnologySteps
Install fedora 28, minimum server.
# dnf install NetworkManager-tui
# vi /etc/selinux/config
SELINUX=disabled
# systemctl disable firewalld
# vi /etc/default/grub
GRUB_CMDLINE_LINUX="net.ifnames=0 biosdevname=0 rhgb quiet"
# grub2-mkconfig -o /boot/grub2/grub.cfg
# reboot
# nmtui
In nmtui, we set its address 192.192.189.188/24, gateway 192.192.189.1.
Install docker-ce for fedora:
# dnf -y install dnf-plugins-core
# dnf config-manager --add-repo https://download.docker.com/linux/fedora/docker-ce.repo
# dnf install docker-ce python-pip
# pip install docker-compose
Transfer to fedora 28.
Jun 21, 2018
Technology2014年我花了3688买的SurfacePro一代,一直以来都处于准吃灰状态。当你习惯了ArchLinux+Awesome的快捷以后,恐怕市面上所有主流操作系统都不会入你法眼。当某个桌面操作需要你用到鼠标的时候,事实上你已经输掉了时间—-只有双手不离开键盘完成某个窗口的切换或是缩放,才是真正的高效,这也是Awesome之所以成为我首选桌面环境的一大原因。
效率上去了,然而屏幕永远是不够的,笔记本本身的1600x900之外,我在DP口外挂了一块1080P的显示器,如果需要同时在几个开发环境下倒腾,就有点捉襟见肘了。所以后面我买了块DisplayLink的USB显卡,又找来另一个1080P的显示器,勉强实现了三个工作桌面。但是其缺点也是明显的:Display Link在Linux下并不是特别稳定,窗口拖影也比较严重。前段时间调整座位,显示器被主人拿回。瞬间又回到了两屏工作的悲惨境地。于是我动起了SurfacePro的脑筋。
物料准备
我准备的物料如下:
Surface Pro
100M USB网卡x2
千兆交换机(其实百兆就够了,毕竟网卡也是100M的)
网线两根
系统配置
HP 8460P , ArchLinux.
Surface Pro, Windows 10 x86_64.
Linux配置
ArchLinux下,安装x11vnc:
# sudo pacman -S x11vnc
添加一个假的显示器.
在命令行里运行:
$ gtf 1920 1080 60
# 1920x1080 @ 60.00 Hz (GTF) hsync: 67.08 kHz; pclk: 172.80 MHz
Modeline "1920x1080_60.00" 172.80 1920 2040 2248 2576 1080 1081 1084 1118 -HSync +Vsync
这是为了获得显示屏的配置参数,拷贝Modeline "1920x1080_60.00"以后的部分到剪切版。接下来我们将使用这一堆值来设置一个新的显示模式.
$ xrandr --newmode "1920x1080_60.00" 172.80 1920 2040 2248 2576 1080 1081 1084 1118 -HSync +Vsync
$ xrandr --addmode VIRTUAL1 1920x1080_60.00
$ xrandr --output VIRTUAL1 --mode 1920x1080_60.00 --left-of LVDS1
以上三行配置了VIRTUAL1屏幕,位于笔记本屏幕的左边。事实上我的屏幕摆放如下:
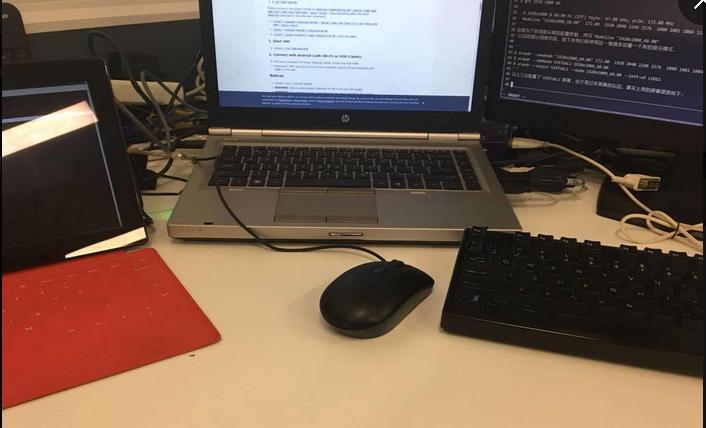
现在启动x11vnc, 如下:
# x11vnc -noxdamage -clip 1920x1080+0+0
插入USB网卡,配置网络:
# sudo ifconfig enp37s0u2 10.78.79.3
SurfacePro配置
插入USB网卡,配置网络,
IP: 10.78.79.2
子网掩码: 255.255.255.0
从http://www.uvnc.com/docs/uvnc-viewer.html下载UltraVNC Viewer,
运行,并访问10.78.79.3:5900:
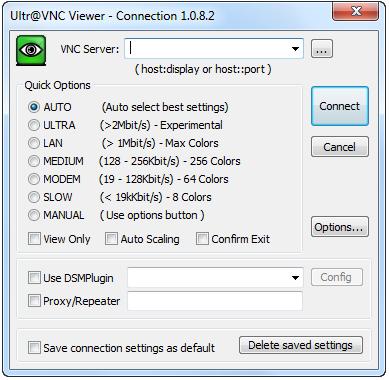
即进入到我们创建出来的VIRTUAL1屏幕。
将UltraVNC全屏,并隐藏菜单栏,现在你的SurfacePro上应该显示出一个新的工作空间,第三块工作桌面挂载完毕。三屏工作情况下,效率又可以上到一个新的台阶。
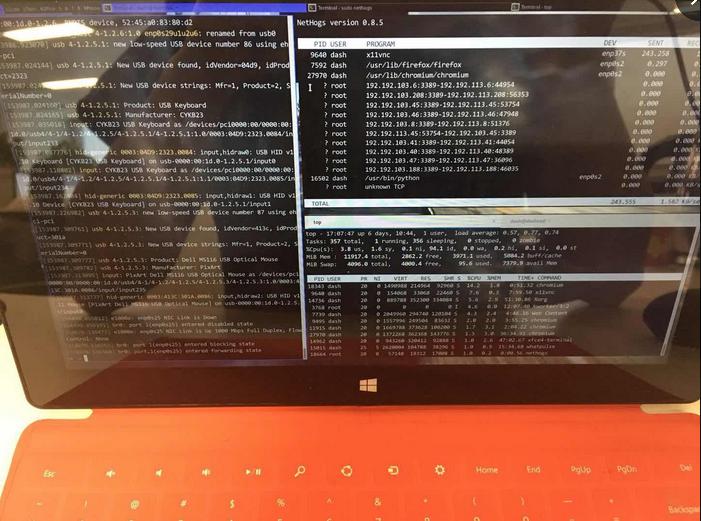
未来改进
- 1920x1080的屏幕分辨率在100M网络上传输还是会有少许延迟。可以改为1600x900的分辨率。
- 可以考虑通过USB-USB的连接方式, USB Tethering,
应该可以达到USB2.0甚至3.0的连接速度?
来说说优点:
8460P本身仅支持双屏显示,然而用这种x11vnc的方式,理论上可以支持无限多块外挂屏幕。
改进
2019.03.13
用到了usb 2.0的网卡,实际上有100M带宽,用来跑x11vnc速度还是很慢。
后面我找到了用tigervnc的x0vncserver方式。
x0vncserver -Geometry 1080x1920+0+0 -SecurityTypes=none
Jun 20, 2018
TechnologyBuilding
Ubuntu 18.04(192.192.189.114), install following packages:
# apt-get install -y nodejs npm
# git clone https://github.com/kubernetes-helm/monocular.git
# cd monocular/src/ui
# npm config set registry http://registry.npm.taobao.org/
# npm install
# npm install -g yarn
# make docker-build
Then you will get the bitnami/monocular-ui:latest docker image.
Jun 20, 2018
TechnologyProjects list:
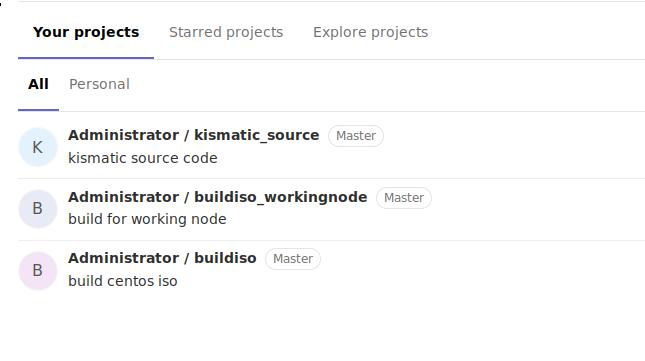
We will let kismatic_source trigger buildiso.
The .gitlab-ci.yml listed is:
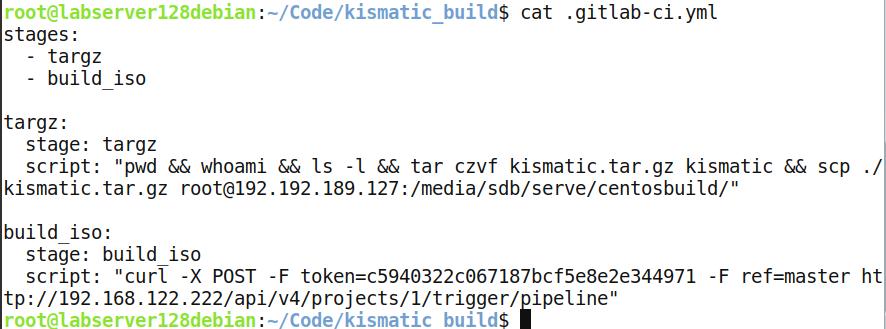
The build-iso’s .gitlab-ci.yml is listed as:

Settings->CI/CD->Pipeline triggers,
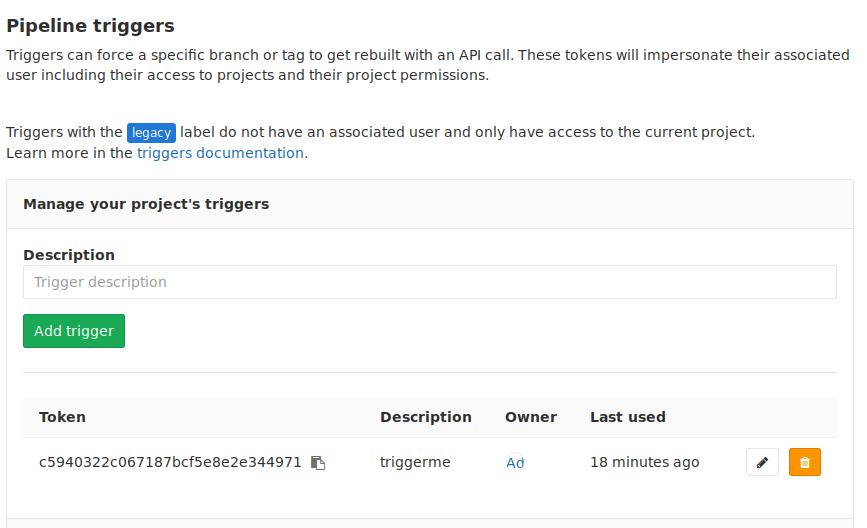
Then you could trigger the building iso via push sources to kismatic_images.