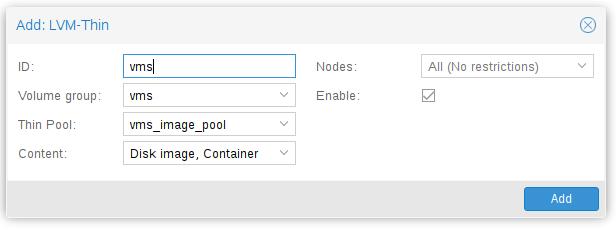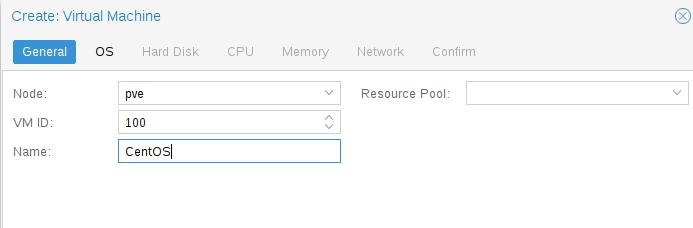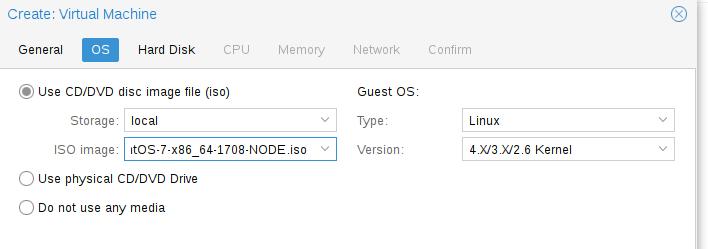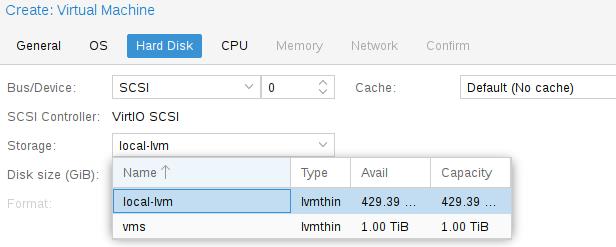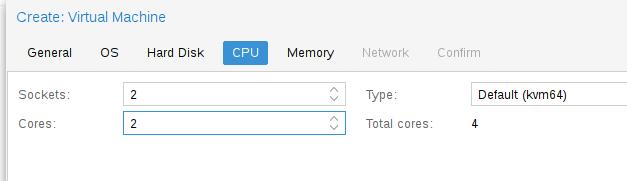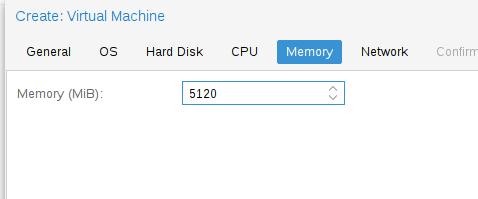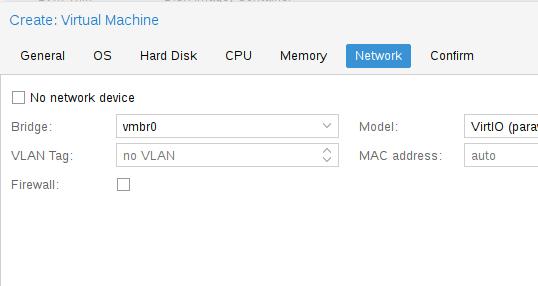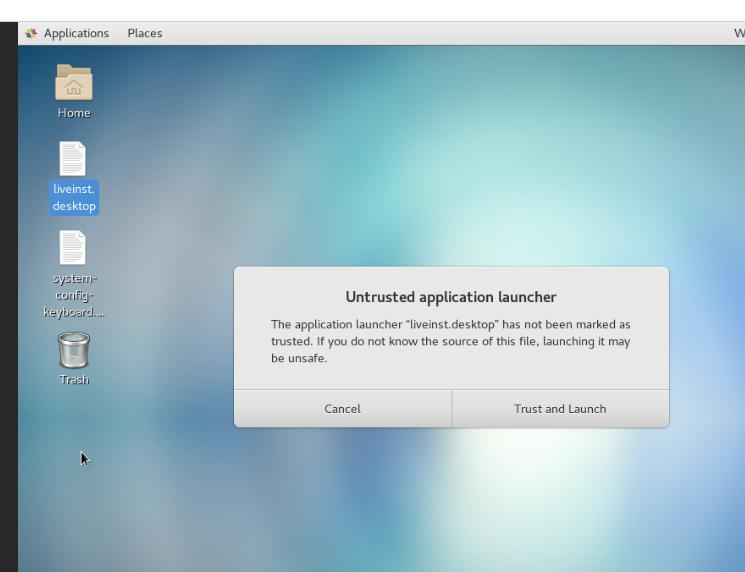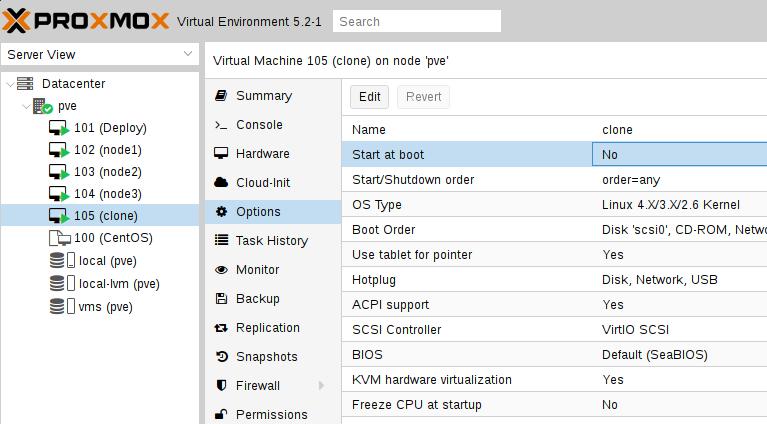Oct 31, 2018
TechnologyFont Preparation
Download Conky Icons by Carelli.ttf from following url:
https://github.com/antoniocarelli/conky/blob/master/Conky%20Icons%20by%20Carelli.ttf
With the downloaded ttf, do following command:
$ cp fonts/Conky\ Icons\ by\ Carelli.ttf /usr/share/fonts/TTF/
$ cd /usr/share/fonts/TTF/
$ sudo chmod 0444 Conky\ Icons\ by\ Carelli.ttf
$ sudo fc-cache
$ fc-match -a | grep -i conky
Conky Icons by Carelli.ttf: "Conky Icons by Carelli" "Regular"
Install font-awesome:
$ yaourt -S ttf-font-awesome-4 --noconfirm
Most conky configuration files use font-awesome version 4 rather than version
5, so we should install specified version 4.
Configuration File
My conky configuration file is listed under :
https://gist.githubusercontent.com/purplepalmdash/4078219891aa60923e16f4a98bd9bffb/raw/d6a5711a839dace3ce440ad6bc061691a32941bf/conky.conf
So simply download this file and run conky via:
$ cd ~ && wget github_gist/conky.conf
$ conky -c ~/conky.conf
Now you will see the conky running like:
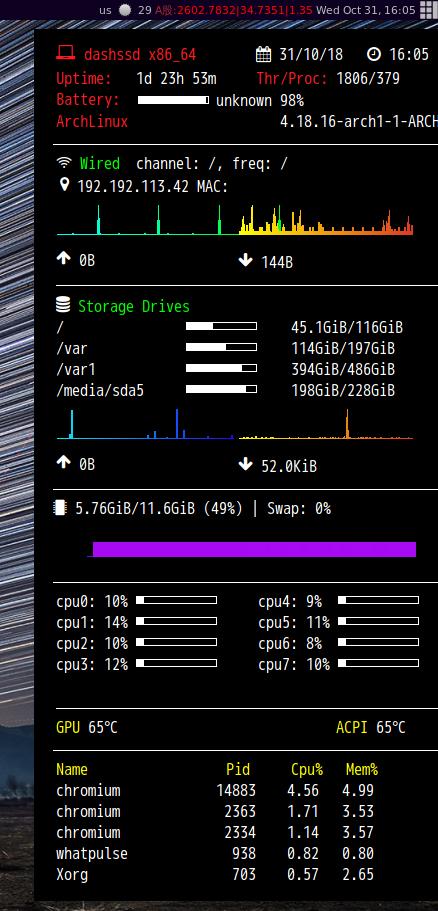
Add conky into startup file:
$ vim ~/.config/awesome/rc.lu
run_once("conky -c /home/xxxxx/.conky/conky.conf.3 &")
Transparent
In case you want to enable transparent for awesome wm, change to following
configuration:
text_buffer_size = 32768,
imlib_cache_size = 0,
own_window = true,
own_window_type = 'override',
own_window_class = "Conky",
own_window_hints = 'undecorated,below,sticky,skip_taskbar,skip_pager',
own_window_transparent = true,
border_inner_margin = 10,
border_outer_margin = 0,
xinerama_head = 2,
alignment = 'top_left',
gap_x = 1185,
gap_y = 35,
draw_shades = false,
draw_outline = false,
draw_borders = false,
draw_graph_borders = false,
Then the result will be displayed like following:
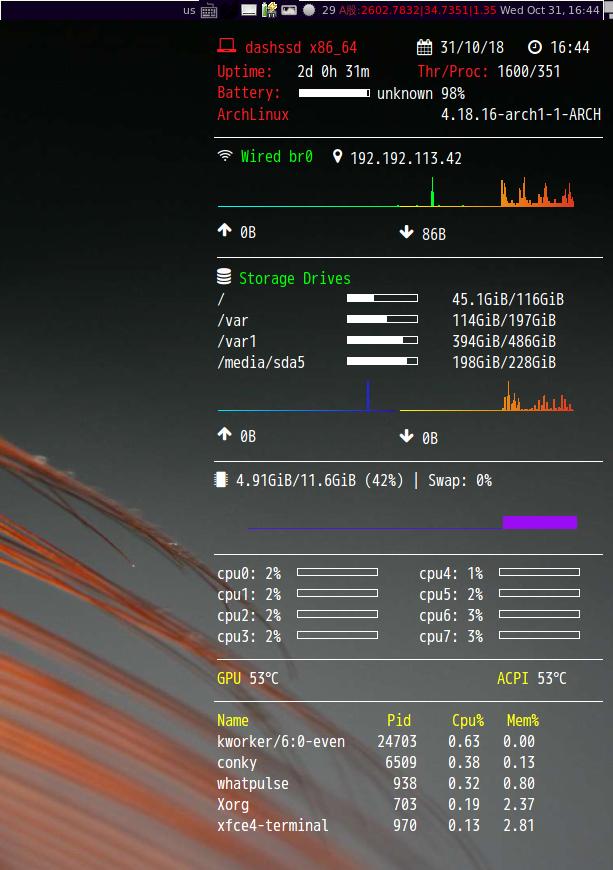
The full configuration for transparent is listed as:
https://gist.github.com/purplepalmdash/753caaa124d9da0d58b3a7b08738d8fa
Oct 31, 2018
TechnologyWeather
We need lain for displaying weather widget on systray, so first we clone the
lain’s source code into our awesome configuration directory:
$ git clone https://github.com/lcpz/lain.git ~/.config/awesome/lain
I refered the awesome-copycats theme for displaying the weather.
$ git clone --recursive https://github.com/lcpz/awesome-copycats.git
Refers to blackburn theme:
+ local lain = require("lain")
+
+ -- Weather
+ theme.weather = lain.widget.weather({
+ city_id = 2643743, -- placeholder (London)
+ settings = function()
+ units = math.floor(weather_now["main"]["temp"])
+ widget:set_markup(" " .. units .. " ")
+ end
+ })
Read the lain’s weather widget implementation:
$ vim lain/widget/weather.lua
local current_call = args.current_call or "curl -s 'http://api.openweathermap.org/data/2.5/weather?id=%s&units=%s&lang=%s&APPID=%s'"
local forecast_call = args.forecast_call or "curl -s 'http://api.openweathermap.org/data/2.5/forecast/daily?id=%s&units=%s&lang=%s&cnt=%s&APPID=%s'"
We know the weather api is from openweathermap.org. We search Guangzhou:
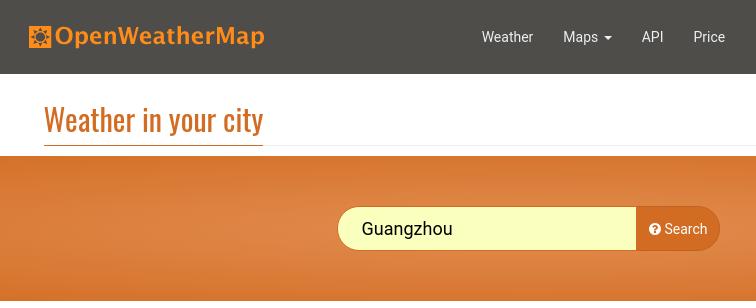
Result:
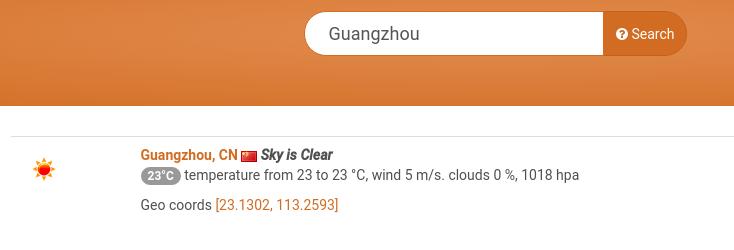
Detailed weather information for Guangzhou:
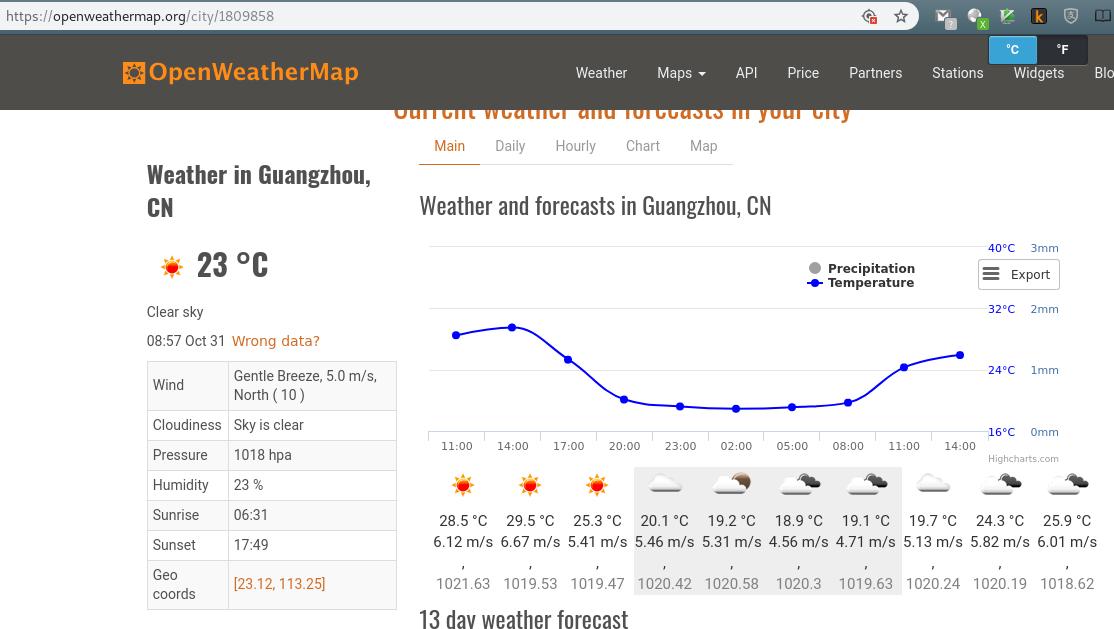
From the URL we know the id is 1809858, so we replace the 2643743 by
1809858, restart the awesome, and we got the weather widget displayed on
Awesome’s Systray.
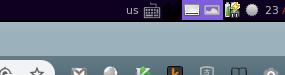
Stock
I refered following url for writing the script and display it on awesome
systray:
http://leemeng0x61.github.io/blog/2011/03/25/awesome-%E8%84%9A%E6%9C%AC%E4%B8%AD%E5%8A%A0%E5%85%A5%E5%A4%A9%E6%B0%94/
via following command you could fetch the Shanghai Stock market value:
# curl http://hq.sinajs.cn/list=s_sh000001
var hq_str_s_sh000001="��ָ֤��,2567.9780,-0.0701,-0.00,0,0";
So our function for fetching the data is:
$ vim ~/.config/awesome/rc.lua
+ ------------------------fetchShanghaiStock-------------------------
+ -- fetchShanghaiStock(), function for fetching the A Stock of china, Shanghai.
+ -- Return value is substr of 'var hq_str_s_sh000001="上证指数,2568.0481,25.9448,1.02,1666823,15238593";'
+ -- words[2]: Current Value
+ -- words[3]: +/- Value
+ -- words[4]: +/- Value in percentage
+ function fetchShanghaiStock()
+ local url = "http://hq.sinajs.cn/list=s_sh000001"
+ local con, ret = http.request(url)
+ if con == nil then
+ print ("nil")
+ return nil
+ else
+ local words = {}
+ for word in con:gmatch('[^,]+') do
+ table.insert(words,word)
+ end
+ -- print (con)
+ -- print (words[2])
+ -- print (words[3])
+ -- print (words[4])
+ return words
+ end
+ end
We use , for separating the returned string, and we care the 2nd/3rd/4th
number, send them into an array, and return back.
Now in awesome’s configuration file we use vicious for displaying our fetched
number:
$ vim ~/.config/awesome/rc.lua
+ -- for fetching the China Shanghai Stock
+ local http = require("socket.http")
+ local vicious = require("vicious")
+ stockwidget = wibox.widget.textbox()
+ vicious.register(stockwidget, vicious.widgets.uptime,
+ function (widget, args)
+ local l = fetchShanghaiStock()
+ return '<span color="brown">A股:</span><span color="orange">'..l[2]..'|'..l[3]..'|'..l[4]..'</span>'
+ end, 610)
s.mytasklist, -- Middle widget
{ -- Right widgets
layout = wibox.layout.fixed.horizontal,
mykeyboardlayout,
wibox.widget.systray(),
myweather.icon,
myweather.widget,
+ stockwidget,
mytextclock,
s.mylayoutbox,
},
}
We use an uptime widget for displaying the fetched content(Calling the
fetchShanghaiStock()), now the result will be displayed like following on
awesome systray:
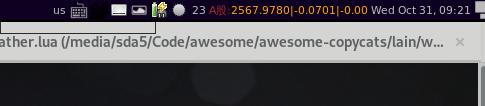
Generally when the value rise, displaying color will be red, or be green, so
we add following logic for our return value:
local l = fetchShanghaiStock()
+ if string.match(l[4], "-") then
+ return '<span color="brown">A股:</span><span color="green">'..l[2]..'|'..l[3]..'|'..l[4]..'</span>'
+ else
+ return '<span color="brown">A股:</span><span color="red">'..l[2]..'|'..l[3]..'|'..l[4]..'</span>'
+ end
end, 610)
Rise:
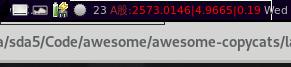
Lower(Picture to be captured):
Now we could easily view weather and stock on our awesome systray, but, after
all, it’s only systray, how could we display more data on desktop widget, just
link conky did? So next step I will investigate the awesome desktop widgets.
Todo: also you could adjust the A stock price for BitCoin, or other values.
Bitcoin price api:
{
"USD" : {"15m" : 6302.44, "last" : 6302.44, "buy" : 6302.44, "sell" : 6302.44, "symbol" : "$"},
"AUD" : {"15m" : 8876.47, "last" : 8876.47, "buy" : 8876.47, "sell" : 8876.47, "symbol" : "$"},
"BRL" : {"15m" : 23295.01, "last" : 23295.01, "buy" : 23295.01, "sell" : 23295.01, "symbol" : "R$"},
"CAD" : {"15m" : 8268.87, "last" : 8268.87, "buy" : 8268.87, "sell" : 8268.87, "symbol" : "$"},
"CHF" : {"15m" : 6336.09, "last" : 6336.09, "buy" : 6336.09, "sell" : 6336.09, "symbol" : "CHF"},
"CLP" : {"15m" : 4370777.09, "last" : 4370777.09, "buy" : 4370777.09, "sell" : 4370777.09, "symbol" : "$"},
"CNY" : {"15m" : 43910.64, "last" : 43910.64, "buy" : 43910.64, "sell" : 43910.64, "symbol" : "¥"},
"DKK" : {"15m" : 41449.62, "last" : 41449.62, "buy" : 41449.62, "sell" : 41449.62, "symbol" : "kr"},
"EUR" : {"15m" : 5543.2, "last" : 5543.2, "buy" : 5543.2, "sell" : 5543.2, "symbol" : "€"},
"GBP" : {"15m" : 4959.24, "last" : 4959.24, "buy" : 4959.24, "sell" : 4959.24, "symbol" : "£"},
"HKD" : {"15m" : 49442.34, "last" : 49442.34, "buy" : 49442.34, "sell" : 49442.34, "symbol" : "$"},
"INR" : {"15m" : 464237.87, "last" : 464237.87, "buy" : 464237.87, "sell" : 464237.87, "symbol" : "₹"},
"ISK" : {"15m" : 764925.92, "last" : 764925.92, "buy" : 764925.92, "sell" : 764925.92, "symbol" : "kr"},
"JPY" : {"15m" : 708620.86, "last" : 708620.86, "buy" : 708620.86, "sell" : 708620.86, "symbol" : "¥"},
"KRW" : {"15m" : 7186217.64, "last" : 7186217.64, "buy" : 7186217.64, "sell" : 7186217.64, "symbol" : "₩"},
"NZD" : {"15m" : 9599.02, "last" : 9599.02, "buy" : 9599.02, "sell" : 9599.02, "symbol" : "$"},
"PLN" : {"15m" : 24064.93, "last" : 24064.93, "buy" : 24064.93, "sell" : 24064.93, "symbol" : "zł"},
"RUB" : {"15m" : 412854.07, "last" : 412854.07, "buy" : 412854.07, "sell" : 412854.07, "symbol" : "RUB"},
"SEK" : {"15m" : 57818.99, "last" : 57818.99, "buy" : 57818.99, "sell" : 57818.99, "symbol" : "kr"},
"SGD" : {"15m" : 8732.86, "last" : 8732.86, "buy" : 8732.86, "sell" : 8732.86, "symbol" : "$"},
"THB" : {"15m" : 209776.78, "last" : 209776.78, "buy" : 209776.78, "sell" : 209776.78, "symbol" : "฿"},
"TWD" : {"15m" : 195139.36, "last" : 195139.36, "buy" : 195139.36, "sell" : 195139.36, "symbol" : "NT$"}
}%
Or CNY to USD?
Bug-Fix
In case you are offline, your stock won’t be fetched, so calling
fetchShanghaiStock() will failed, we have to change the code calling like
following:
stockwidget = wibox.widget.textbox()
vicious.register(stockwidget, vicious.widgets.uptime,
function (widget, args)
local l = fetchShanghaiStock()
if l == nil then
return '<span color="brown">UP:</span><span color="red">'..args[1]..'|'..args[2]..'|'..args[3]..'</span>'
else
if string.match(l[4], "-") then
return '<span color="brown">A股:</span><span color="green">'..l[2]..'|'..l[3]..'|'..l[4]..'</span>'
else
return '<span color="brown">A股:</span><span color="red">'..l[2]..'|'..l[3]..'|'..l[4]..'</span>'
end
end
end, 610)
So when no data is available, we will display the uptime data.
Oct 19, 2018
Technology系统安装
镜像为ubuntu16.04.3-server-arm64.iso, 安装盘用于安装系统,
预先需要配置为光盘启动:

安装引导界面, 选择HWE Kernel:
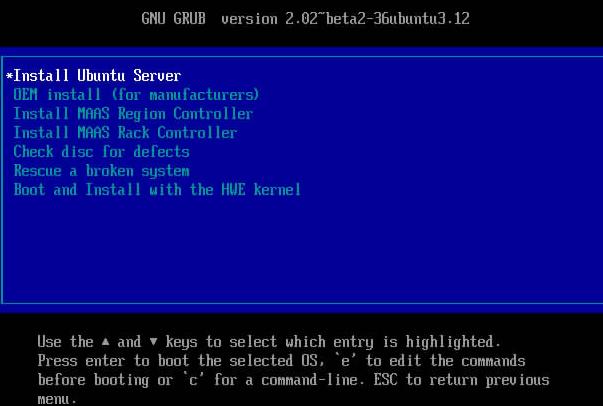
选择"Install Ubuntu Server”:
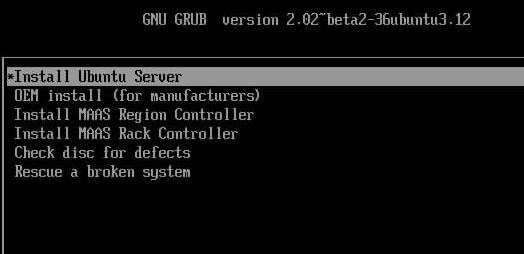
语言:
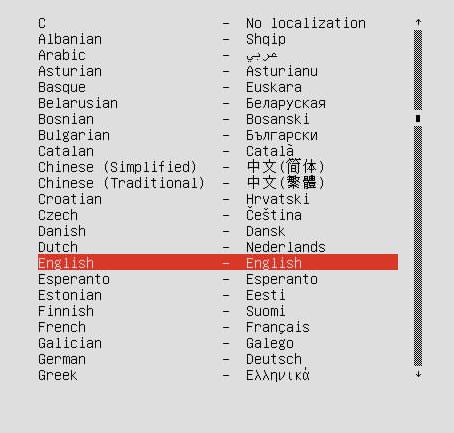
国家:
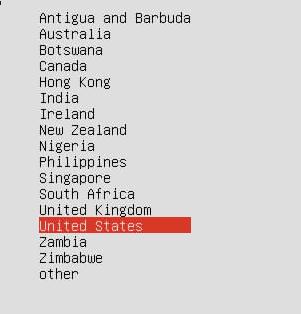
keyboard:
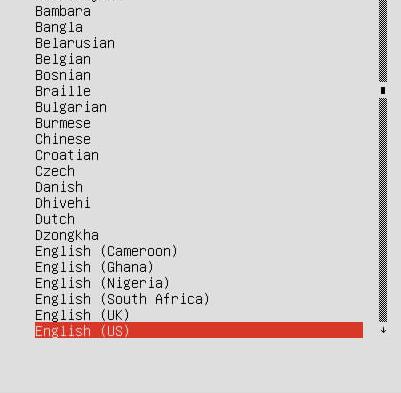
配置下主机名:
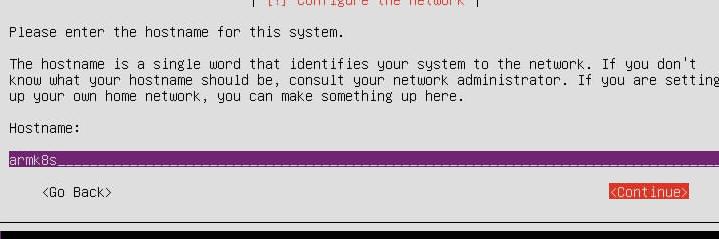
用户名/密码配置test/xxxker
之后就是一直安装,直到结束。
进入系统后,配置IP地址,需要手工检测网络是否联通:
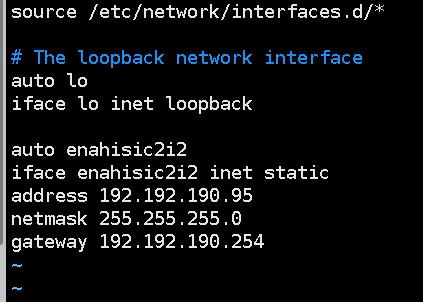
Enable
root用户,且设置opensshd的root用户登录权限,而后重新启动系统供下步配置使用。
配置系统
关闭swap分区,
# swapoff -a
# vim /etc/fatab
注释掉swap分区。
# lvremove /dev/mapper/armk8s--vg-swap_1
# lvextend -l +100%FREE /dev/mapper/armk8s--vg-root
# resize2fs /dev/mapper/armk8s--vg-root
从互联网上下载整个 arm repo的mirror包,大约60G,
而后修改/etc/apt/sources.list如下:
deb http://192.192.189.128:8000/ xenial main restricted universe multiverse
deb http://192.192.189.128:8000/ xenial-security main restricted universe multiverse
deb http://192.192.189.128:8000/ xenial-updates main restricted universe multiverse
deb http://192.192.189.128:8000/ xenial-proposed main restricted universe multiverse
deb http://192.192.189.128:8000/ xenial-backports main restricted universe multiverse
现在运行apt-get update可以安装包, 例如apt-get install nethogs.
安装docker:
# apt-get install docker.io
# docker version
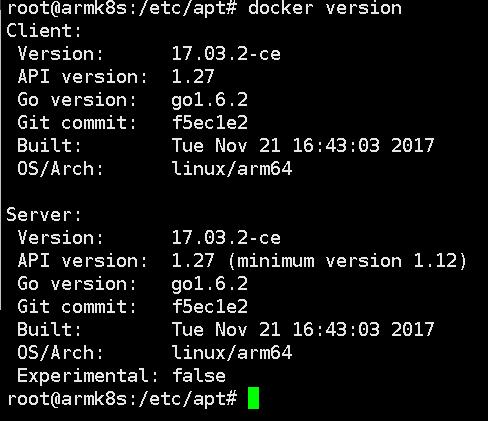
离线下载deb包,传送到服务器,而后运行:

镜像准备
下载所需镜像并传送到机器:
docker pull k8s.gcr.io/kube-apiserver-arm64:v1.11.2
docker pull k8s.gcr.io/kube-controller-manager-arm64:v1.11.2
docker pull k8s.gcr.io/kube-scheduler-arm64:v1.11.2
docker pull k8s.gcr.io/kube-proxy-arm64:v1.11.2
docker pull k8s.gcr.io/etcd-arm64:3.2.18
docker pull k8s.gcr.io/pause:3.1
docker pull k8s.gcr.io/coredns:1.1.3
docker pull weaveworks/weave-npc:2.4.1
docker pull weaveworks/weave-kube:2.4.1
docker pull k8s.gcr.io/kubernetes-dashboard-arm:v1.10.0
构建过程:
# kubeadm init --apiserver-advertise-address 192.192.190.95 --kubernetes-version=v1.11.2
# mkdir -p ~/.kube
# cp -i /etc/kubernetes/admin.conf ~/.kube/config
# chown $(id -u):$(id -g) /root/.kube/config
# export kubever=$(kubectl version | base64 | tr -d '\n')
# kubectl apply -f "https://cloud.weave.works/k8s/net?k8s-version=$kubever"
# wget https://raw.githubusercontent.com/kubernetes/dashboard/master/src/deploy/recommended/kubernetes-dashboard-arm.yaml
# kubectl apply -f kubernetes-dashboard-arm.yaml
# kubectl create clusterrolebinding cluster-admin-fordashboard --clusterrole=cluster-admin --user=system:serviceaccount:kube-system:kubernetes-dashboard
Monitoring:
# git clone https://github.com/kubernetes/heapster.git
# cd heapster/deploy/kube-config/influxdb
# cp heapster.yaml heapster_arm.yaml
# cp influxdb.yaml influxdb_arm.yaml
# cp grafana.yaml grafana_arm.yaml
Change from amd64 to arm64
# kubectl create -f *_arm.yaml
This monitoring will not working OK. why?
Oct 17, 2018
Technology文档目的
详细说明使用ISO离线构建Kubernetes集群的步骤。
准备
硬件:至少两台机器(物理机/虚拟机均可),其中一台用作部署服务器,推荐为2核CPU/3G内存以上配置,另一台用作Kubernetes节点,推荐为4核/8G内存以上配置。如果有更多的机器,则可以考虑都作为Kubernetes工作节点接入集群。
软件: 1604_deploy.iso(部署用ISO), 1604_node.iso(工作节点用ISO)
系统初始化安装
部署节点
插入1604_deploy.iso, 光盘启动系统, 选择English,进入到下一步:
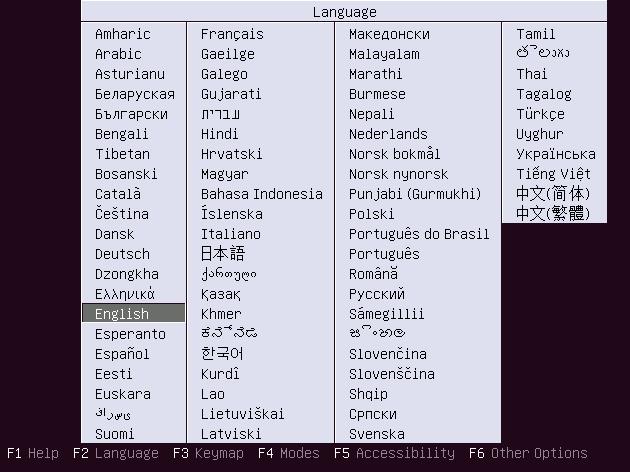
选择Install Ubuntu Server:
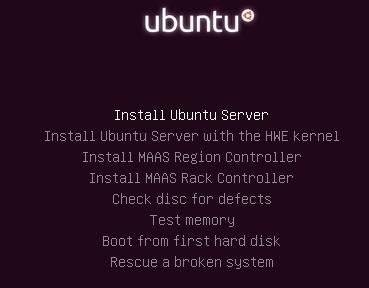
一路回车,选择默认配置,进入到系统安装, 安装完系统将自动重启。
系统重启完毕后,按Alt+F2,进入到命令行终端(用户名/密码为root/thinker@1):
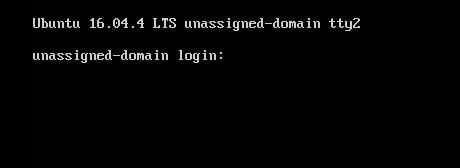
配置IP地址:
# vim /etc/network/interfaces
auto ens
- iface ens3 inet dhcp
+ iface ens3 inet static
+ address 192.168.122.178
+ netmask 255.255.255.0
+ gateway 192.168.122.1
+ dns-nameservers 192.168.122.1 192.168.122.178
# vim /etc/ssh/sshd_config
- PermitRootLogin prohibit-password
+ PermitRootLogin yes
# reboot
重新启动后,登入命令行,执行:
# ./initial.sh
待脚本执行完毕后,部署节点部署完毕。
工作节点
插入1604_node.iso, 光盘启动系统,选择English, 进入到下一步:
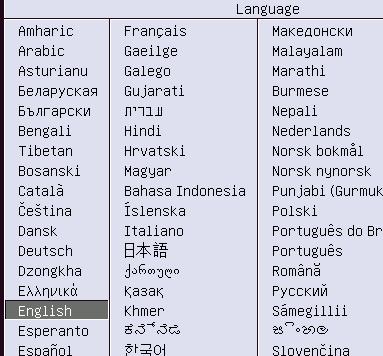
选择Install XXXX Ubuntu Work Node(Auto-part), 进入到下一步,
系统将自动安装,全程不需要人为干预:
安装完毕后,进入到命令行接口,配置IP地址:
# vim /etc/network/interfaces
auto ens3
iface ens3 inet static
address 192.168.122.179
netmask 255.255.255.0
network 192.168.122.0
broadcast 192.168.122.255
gateway 192.168.122.1
dns-nameservers 192.168.122.1 192.168.122.178
# vim /etc/hostname
node1
# reboot
重启完毕后,工作节点准备就绪, 此时运行一下apt-get update更新一下包缓存,否则部署Kubernetes时会报错.
部署Kubernetes
登入部署节点(192.168.122.178), 执行以下步骤:
# cd ansible/kubespray
# vim inventory/test/hosts.ini
这里是我们用于配置Kubernetes节点的定义文件,需要根据集群的实际配置来定制化,我们这里只配置一个单节点的工作集群,配置如下:
node1 ansible_ssh_host=192.168.122.179 ansible_user=root........
[kube-master]
node1
[etcd]
node1
[kube-node]
node1
[k8s-cluster:children]
kube-master
kube-node
现在运行以下命令自动化部署集群:
# ansible-playbook -i inventory/test/host.ini cluster.yml
部署完毕后的截图如下:
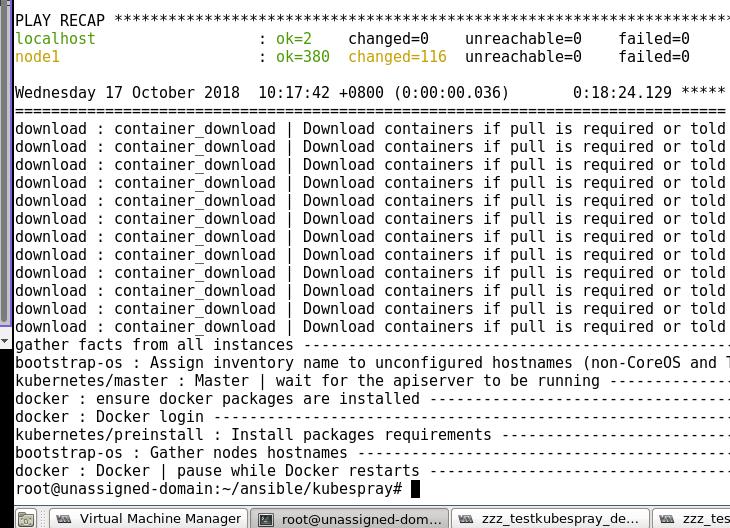
检查kubernetes集群配置情况(工作节点上):
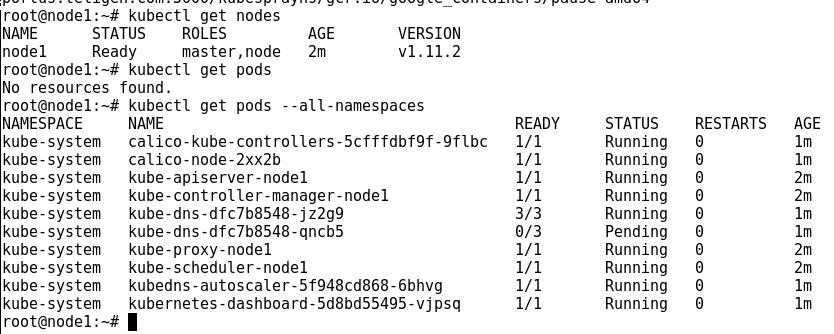
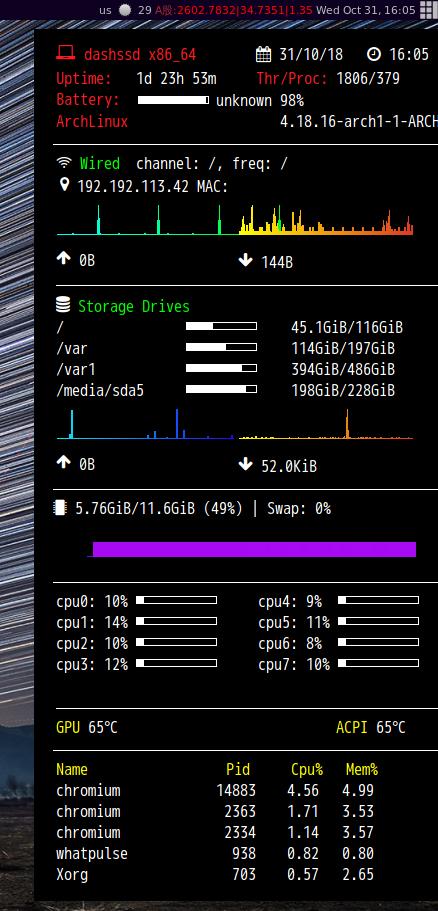
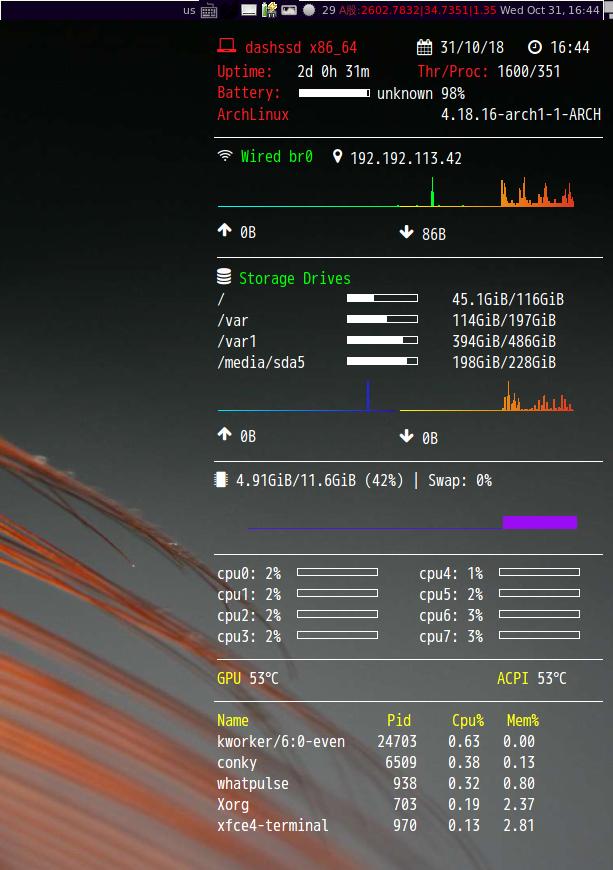

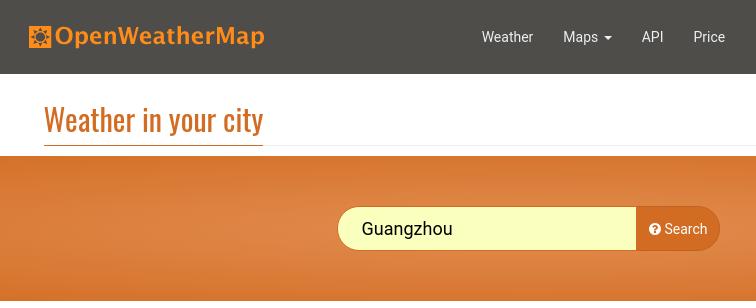
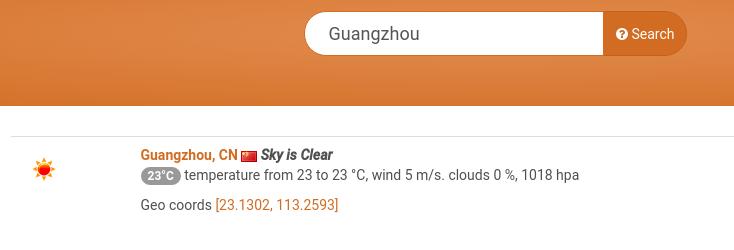
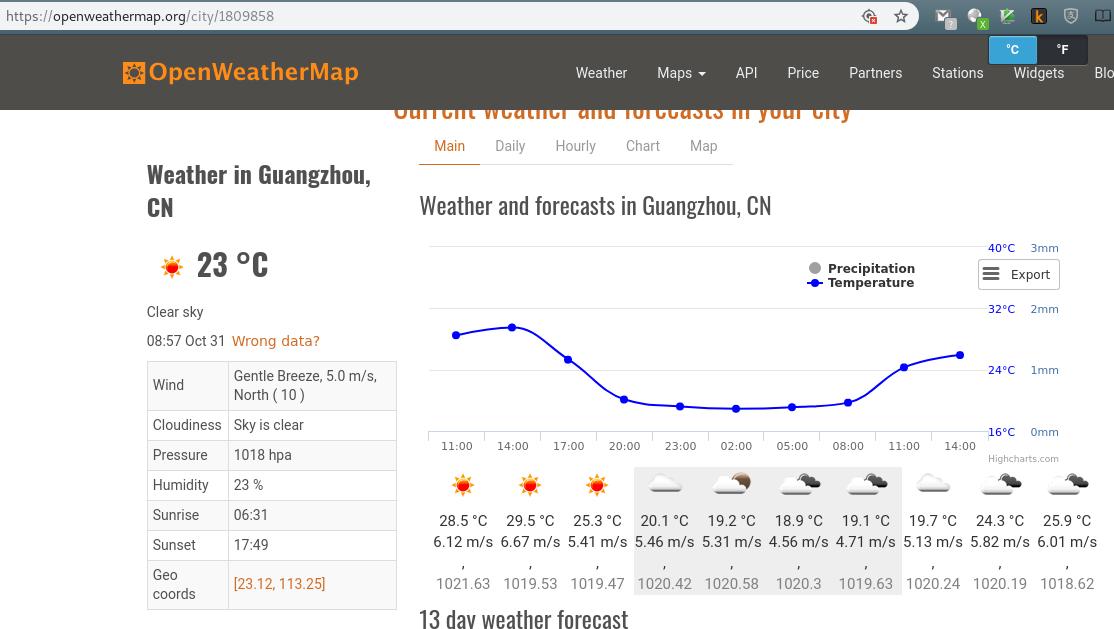
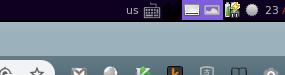
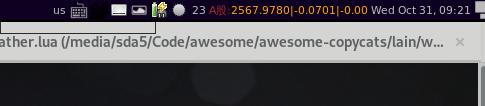
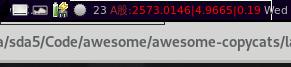

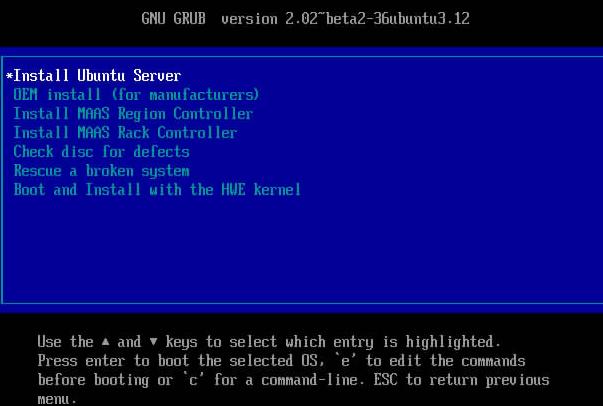
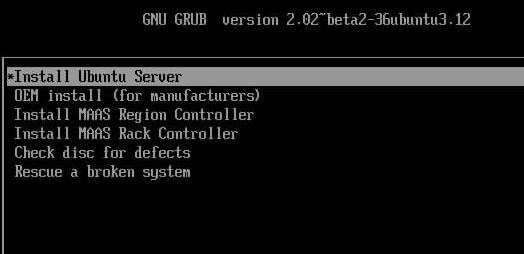
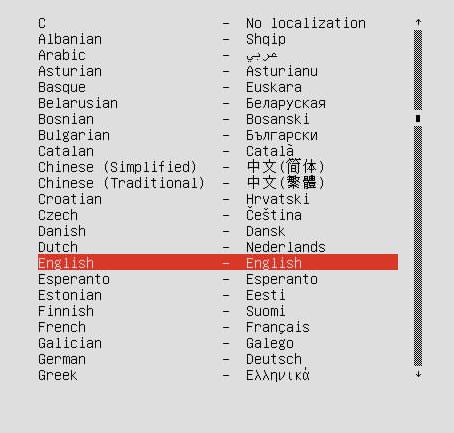
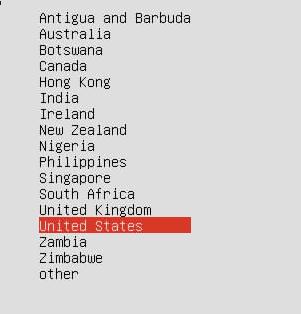
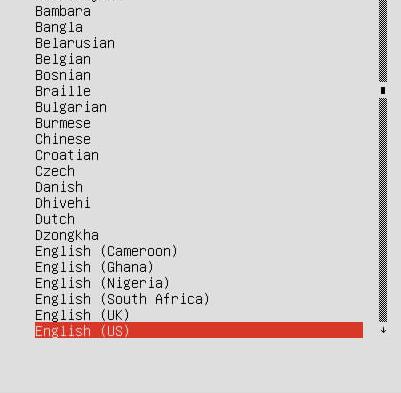
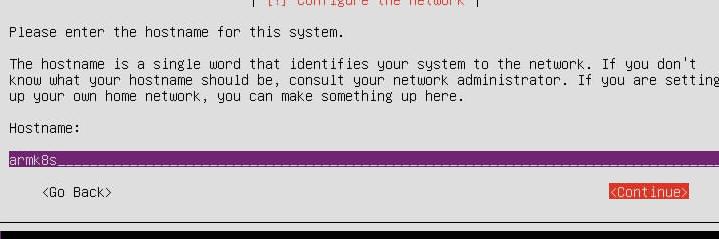
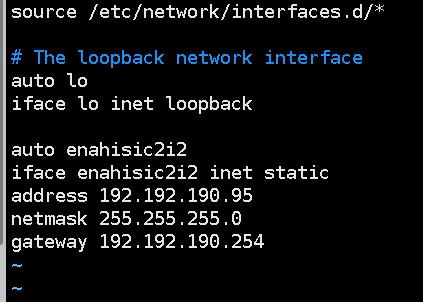
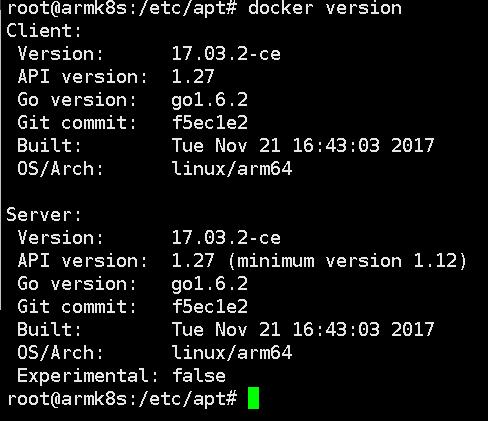

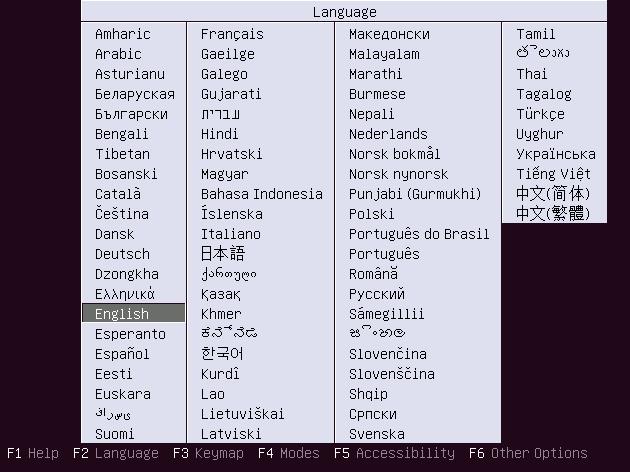
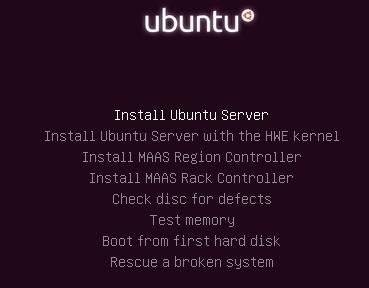
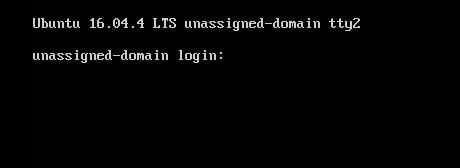
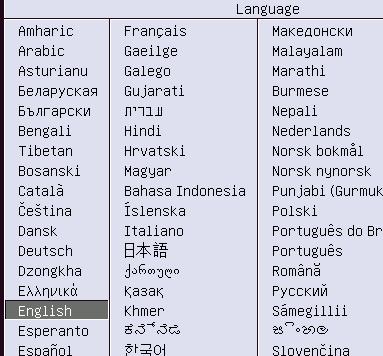
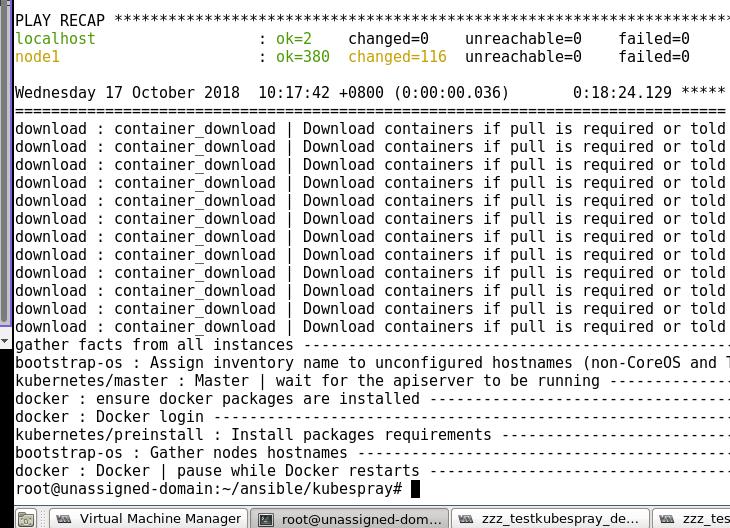
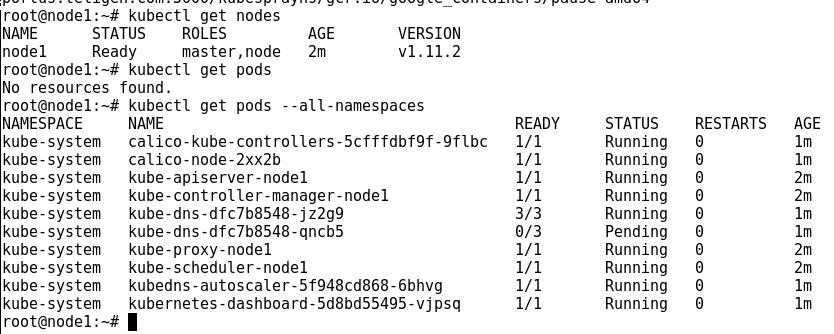

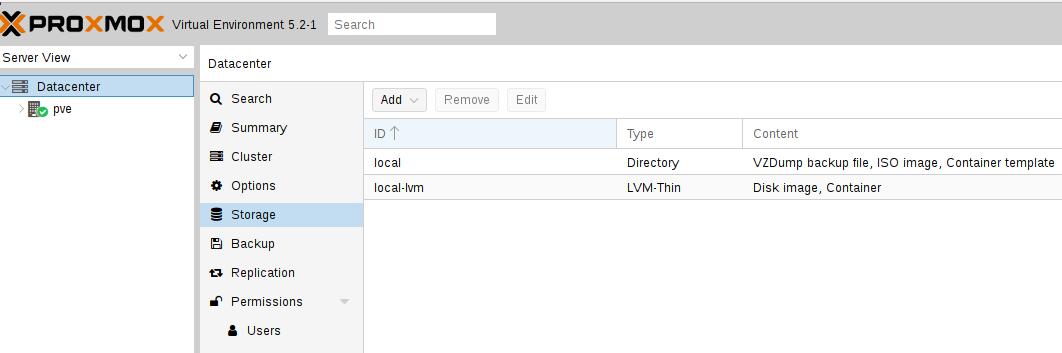
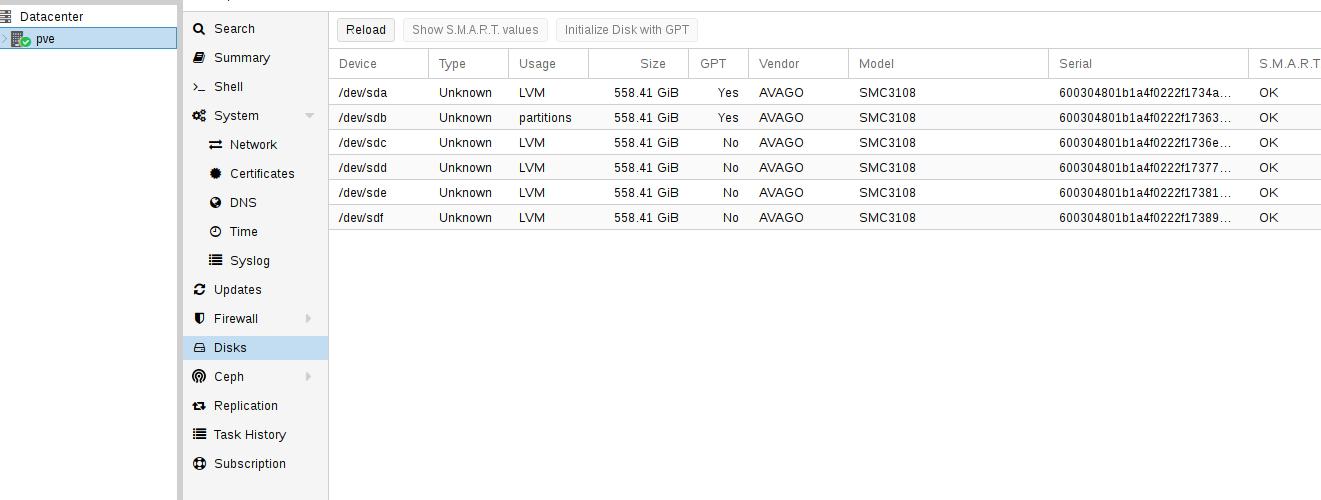
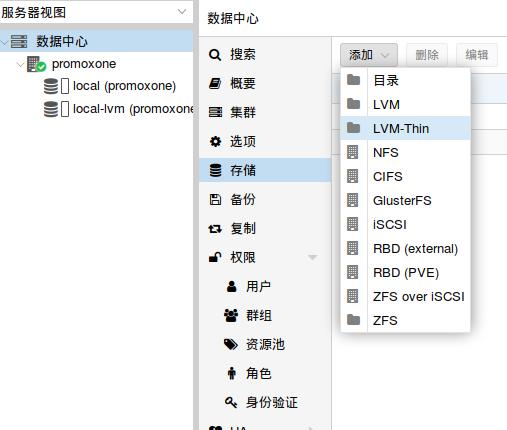 Or:
Or: