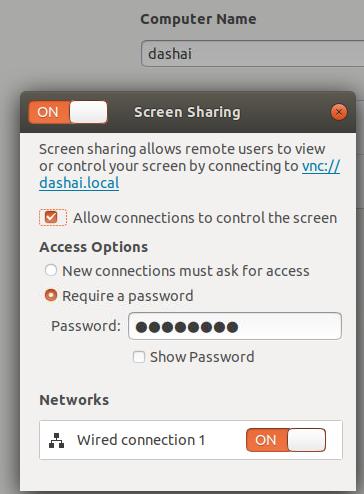May 30, 2019
TechnologyProblem
2 months ago I set a proxmox environment for a team which used as a dev
environment, for quickly snapshot and migration I choose zfs for the
filesystem, the structure is listed as following:
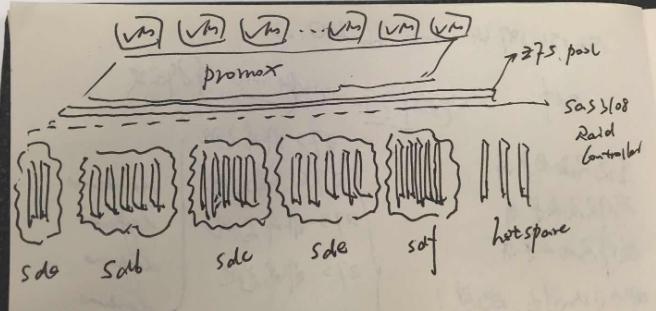
But this environment got very slow i/o speed, I find the reason is because zfs
shouldn’t rely on raid card.
Which worse is: today after reboot, the grub runs into grub rescue:

but you could not reached the /boot folder:
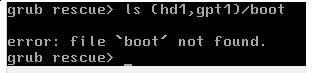
Solution
Raid Card configuration, change 01:22 and 01:23 from hotspare to raid1:
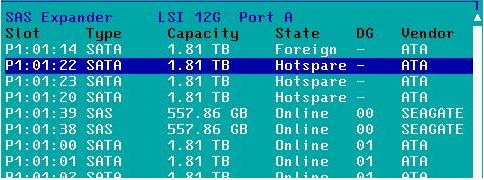
to:
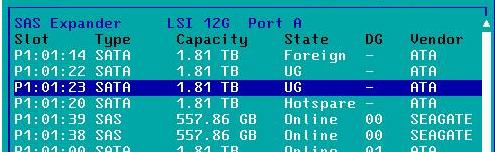
Create new VD:
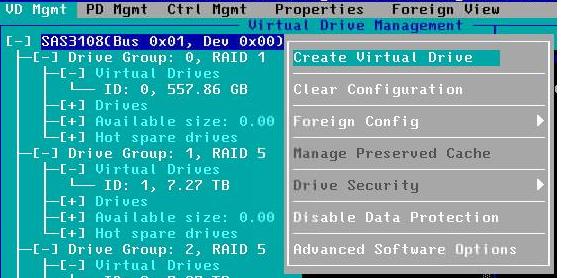
Select these 2 disks:
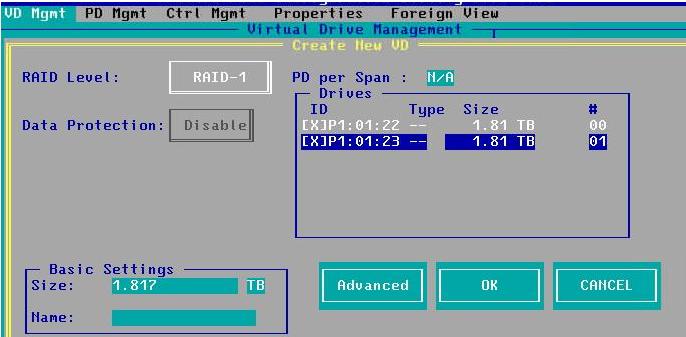
Select boot device(notice Boot device):
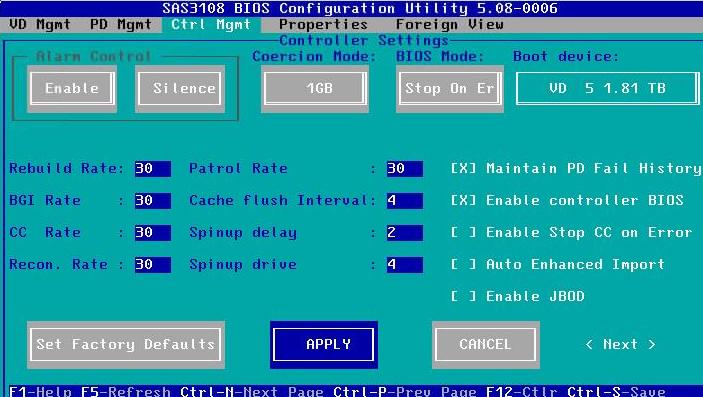
Now Reinstall proxmox to VD 5.
System Configuration
Remove the data lv:
# lvremove /dev/mapper/data
Create a new lv via:
# lvcreate -n lv_root -L 150G pve
# mkfs.ext4 /dev/mapper/pve-lv_root
Now mount the zfs pools via:
# zpool import -a
# zpool status
# zfs create -o canmount=noauto =o mountpoint=/mnt rpool/pve....
# zfs mount rpool/pve.....
Create new mount point and copy the old system into new:
# mkdir /mnt1
# mount /dev/mapper/pve-lv_root /mnt1
# cp -arp /mnt/* /mnt1/
Now you have to change the grub.cfg:
# vim /boot/grub/grub.cfg
if [ "${next_entry}" ] ; then
set default="${next_entry}"
set next_entry=
save_env next_entry
set boot_once=true
else
set default="2"
fi
menuentry "Our Proxmox Boot Recovery" {
load_video
insmod gzio
if [ x$grub_platform = xxen ]; then insmod xzio; insmod lzopio; fi
insmod part_gpt
insmod lvm
insmod ext2
set root='lvmid/ySIDEN-2G0X-DU6A-p0q8-cXsW-o6ja-IyhXuc/0M8yUI-yNQJ-Ntx8-8cfE-3g9k-0sOb-SDWfQe'
if [ x$feature_platform_search_hint = xy ]; then
search --no-floppy --fs-uuid --set=root --hint='lvmid/ySIDEN-2G0X-DU6A-p0q8-cXsW-o6ja-IyhXuc/0M8yUI-yNQJ-Ntx8-8cfE-3g9k-0sOb-SDWfQe' 4fb86e38-eeae-
489a-b45e-3e5cc8055654
else
search --no-floppy --fs-uuid --set=root 4fb86e38-eeae-489a-b45e-3e5cc8055654
fi
echo 'Loading Linux 4.15.17-1-pve ...'
linux /boot/vmlinuz-4.15.17-1-pve root=/dev/mapper/pve-lv_root ro quiet
echo 'Loading initial ramdisk ...'
initrd /boot/initrd.img-4.15.17-1-pve
}
menuentry "Memory test (memtest86+)" {
insmod part_gpt
Edit the fstab:
$ vim /mnt1/etc/fstab
# <file system> <mount point> <type> <options> <dump> <pass>
/dev/pve/lv_root / ext4 errors=remount-ro 0 1
/dev/pve/swap none swap sw 0 0
proc /proc proc defaults 0 0
Now reboot the system you will get into the newly-created lvm based system,
and run an ext4 based OS which acts the same as the old ones.
May 29, 2019
TechnologyReason
Previously, 100M->1000M,
After upgrading: 100M+100M -> 1000M
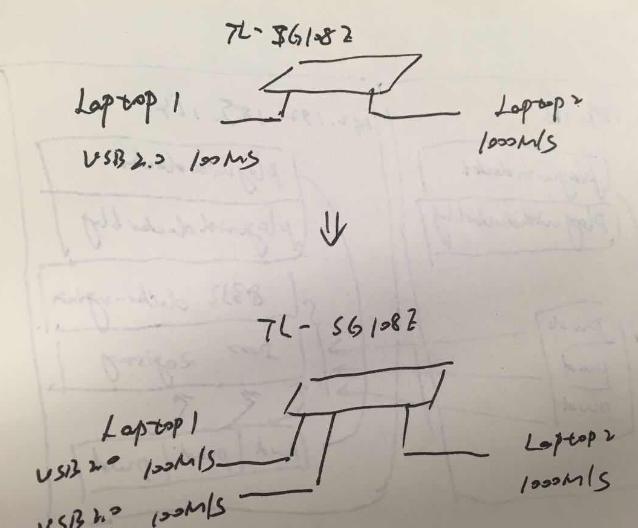
Hardware
TL-SG108E Version 1.0:
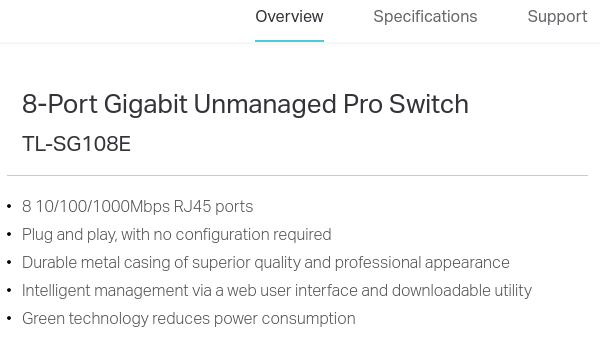
Install Unmanaged pro, and use it for accesing TL-SG108E, we need to configure
LAG on switch(LAG1, 1/2, LAG2, 5,6):
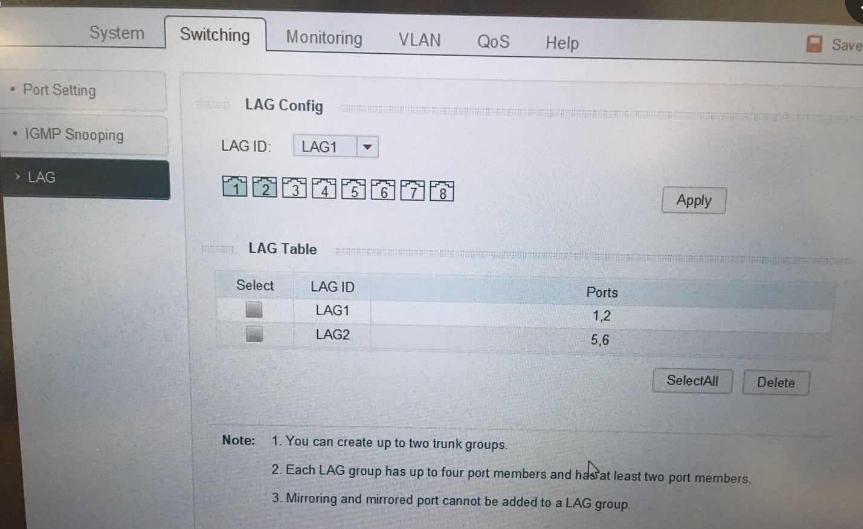
Laptop1 network linking:
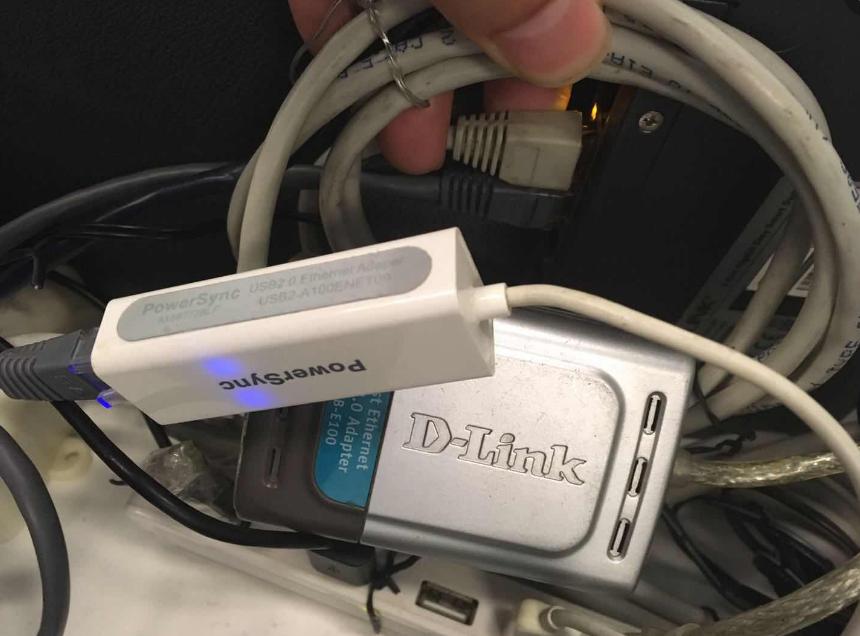
Powersync(100M/s) + D-Link(100M/s), all attaches to an usb hub, then
connecting to the laptop.
USB Ethernet Rename
Following configuration should be written:
# pwd
/etc/systemd/network
# cat 10-ethusb1.link
[Match]
MACAddress=xxxxxxxxxxxxxx
[Link]
Description=USB to Ethernet Adapter
Name=ethusb1
# cat 10-ethusb1.network
[Match]
Name=ethusb1
[Network]
Address=192.168.0.33
# cat 30-ethusb2.link
[Match]
MACAddress=8xxxxxxxxxxxxxx
[Link]
Description=USB to Ethernet Adapter 2
Name=ethusb2
# cat 30-ethusb2.network
[Match]
Name=ethusb2
[Network]
Address=xxxxxxxxx
Reboot to view the configuration and examine its result via ifconfig ethusb1
and ifconfig ethusb2.
Bonding
Configure bond0:
# pwd
/etc/systemd/network
# cat bond1.network
[Match]
Name=bond1
[Network]
BindCarrier=ethusb1 ethusb2
# cat bond1.netdev
[NetDev]
Name=bond1
Kind=bond
[Bond]
Mode=balance-rr
# cat Management.network
[Match]
Name=bond1
[Network]
Address=192.168.0.33/24
Now you could see bond has been configured, and the transfer speed could up to
20M/s
May 29, 2019
Technology快速搭梯
步骤:
# hostnamectl set-hostname xxxvps
# apt-get update -y
# apt-get install -y curl byobu vim
# bash <(curl -s -L https://git.io/v2ray.sh)
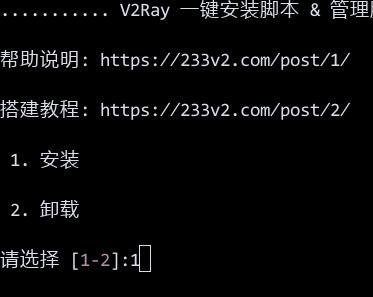
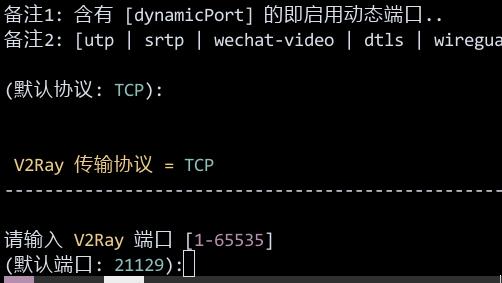
选择自用端口/ss 端口/密码/加密协议等
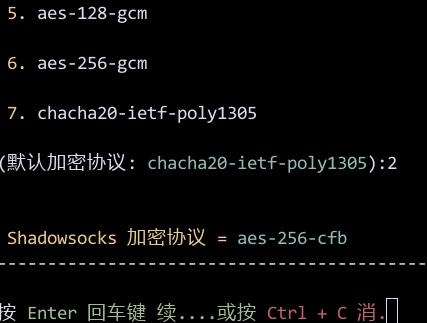
May 28, 2019
TechnologySteps
Install Ubuntu 18.04.02(Using Rong iso).
Configure IP/hostname.
Install docker-ce, docker-compose.
Load all of the docker images.
Change the dnsmasq.
Enable the service(playwithdocker/playwithdockerblog).
Install golang and re-run go(the previously go directory could be re-use)
Run docker swarm init before you really run the playwithdocker.
Add items into dnsmasq (192.192.189.115/192.192.189.115)
Modification on code:
$ playwithdockerblog,
192.192.189.114->115
$ playwithdocker(/root/go/src/github.com/playwithdocker/playwithdocker/xxx.go
114->115
dnsmasq
For conclicting with libvirt’s dnsmasq, do following steps:
# vim /etc/dnsmasq.conf
listen-address=192.192.189.127
bind-interfaces
# systemctl restart dnsmasq
Thus we would remove the dnsmasq funcitonality from the exisiting
playwithdocker nodes(previously we run dnsmasq on 192.192.189.114 rather than
in 192.192.189.127.
Result
Now using browser for viewing 192.192.189.115, then you could see a new
running playwithdocker blog.
May 24, 2019
Technology硬件环境
新购的神舟, Z7-KP7GH, CPU, i7-8750H, 内存24G, 显卡Nvidia GTX1060 6G.
8G 优盘用于系统安装.
软件安装及适配
ubuntu-18.04.2-desktop-amd64.iso, 写入优盘:
# sudo dd if=./ubuntu-18.04.2-desktop-amd64.iso of=/dev/sdc bs=1M && sudo sync
笔记本开机按DEL进入BIOS配置,选择U盘启动,遇到安装卡住的问题,解决方案如下:
GRUB choose the Ubuntu, or Install Ubuntu (it depends, you will see it hopefully), go to it with the arrows and press the 'e' key.
Here go to the line which contains quiet splash at the end and add acpi=off after these words.
Then press F10 to boot with these settings.
安装中需要重新分区, 参考:
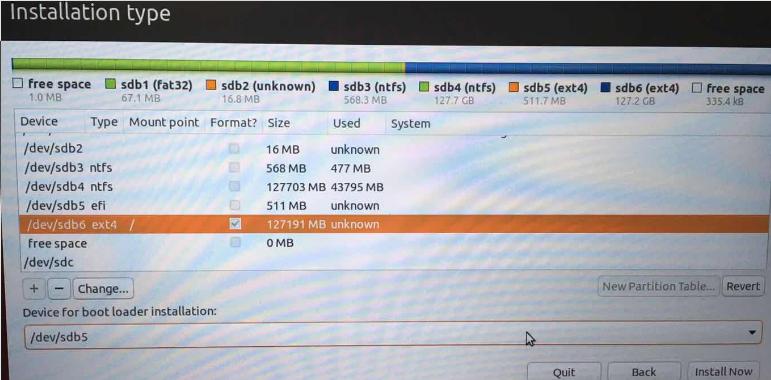 这里新建了efi分区,并使用新建的分区用于安装操作系统,同时保留了原有的Windows操作系统,特别要注意的是关于bootloader的安装位置。
这里新建了efi分区,并使用新建的分区用于安装操作系统,同时保留了原有的Windows操作系统,特别要注意的是关于bootloader的安装位置。
安装完毕后,由于是nvidia卡的原因,首次进入系统会卡住,这里我们需要再次修改GRUB进入系统:
When you are in the GRUB menu, press E to enter the GRUB editor. Add nouveau.modeset=0 to the end of the line that starts with linux. After you've added it, press F10 to boot. Your system should start. After that, go to System Settings > Software & Updates > Additional Drivers and then select the NVIDIA driver. Right now I'm using NVIDIA binary driver- version 367.57 from nvidia-367 (proprietary, tested).
当前(2019-05-24)时,nvidia的驱动是nvida-driver-390.
现在重新启动机器,就可以正常进入系统并执行操作了。
显卡的测试可以参考https://linuxconfig.org/benchmark-your-graphics-card-on-linux
时间的关系这里我就不做了。
系统适配
安装必要的包:
# apt-get install -y openssh-server vim net-tools virt-manager vagrant
vagrant-libvirt meld lm_sensors
Install cuda:
# systemctl stop gdm
# ./cuda_10.0.130_410.48_linux.run
# vim ~/.bashrc
export PATH=/usr/local/cuda-10.0/bin:$PATH
# source ~/.bashrc
# nvidia-smi
Mon May 27 08:40:56 2019
+-----------------------------------------------------------------------------+
| NVIDIA-SMI 410.48 Driver Version: 410.48 |
|-------------------------------+----------------------+----------------------+
| GPU Name Persistence-M| Bus-Id Disp.A | Volatile Uncorr. ECC |
| Fan Temp Perf Pwr:Usage/Cap| Memory-Usage | GPU-Util Compute M. |
|===============================+======================+======================|
| 0 GeForce GTX 1060 Off | 00000000:01:00.0 Off | N/A |
| N/A 55C P0 25W / N/A | 0MiB / 6078MiB | 0% Default |
+-------------------------------+----------------------+----------------------+
+-----------------------------------------------------------------------------+
| Processes: GPU Memory |
| GPU PID Type Process name Usage |
|=============================================================================|
| No running processes found |
+-----------------------------------------------------------------------------+
# nvcc --version
nvcc: NVIDIA (R) Cuda compiler driver
Copyright (c) 2005-2018 NVIDIA Corporation
Built on Sat_Aug_25_21:08:01_CDT_2018
Cuda compilation tools, release 10.0, V10.0.130
# wget xxxxxxxxhttps://developer.nvidia.com/rdp/cudnn-archive
# Get the following packages: cudnn-10.0-linux-x64-v7.5.0.56.tgz
# tar -zxvf cudnn-10.0-linux-x64-v7.4.2.24.tgz
# 拷贝
$ cd cudnn-10.0-linux-x64-v7.4.2.24
$ sudo cp cuda/include/cudnn.h /usr/local/cuda-10.0/include
$ sudo cp cuda/lib64/libcudnn* /usr/local/cuda-10.0/lib64
# 修改权限
$ sudo chmod a+r /usr/local/cuda-10.0/include/cudnn.h /usr/local/cuda-10.0/lib64/libcudnn*
$ vim ~/.bashrc
export LD_LIBRARY_PATH=/usr/local/cuda-10.0/lib64:$LD_LIBRARY_PATH
export CUDNN_PATH="/usr/local/cuda-10.0/lib64/libcudnn.so"
$ source ~/.bashrc
$ echo -e '#include"cudnn.h"\n void main(){}' | nvcc -x c - -o /dev/null -lcudnn
$ echo $?
0
Now upgrading your nvidia driver:
$ sudo add-apt-repository ppa:graphics-drivers/ppa
$ sudo apt update
$ ubuntu-drivers devices
$ sudo ubuntu-drivers autoinstall
$ sudo reboot
After reboot....
$ nvidia-smi
Mon May 27 09:07:16 2019
+-----------------------------------------------------------------------------+
| NVIDIA-SMI 430.14 Driver Version: 430.14 CUDA Version: 10.2 |
|-------------------------------+----------------------+----------------------+
| GPU Name Persistence-M| Bus-Id Disp.A | Volatile Uncorr. ECC |
| Fan Temp Perf Pwr:Usage/Cap| Memory-Usage | GPU-Util Compute M. |
|===============================+======================+======================|
| 0 GeForce GTX 1060 Off | 00000000:01:00.0 Off | N/A |
| N/A 49C P0 26W / N/A | 166MiB / 6078MiB | 0% Default |
+-------------------------------+----------------------+----------------------+
+-----------------------------------------------------------------------------+
| Processes: GPU Memory |
| GPU PID Type Process name Usage |
|=============================================================================|
| 0 1970 G /usr/lib/xorg/Xorg 94MiB |
| 0 2148 G /usr/bin/gnome-shell 69MiB |
+-----------------------------------------------------------------------------+
Now your cuda and cudnn is installed OK. Cause nvidia’s cuda will be older
than the ppa’s and will cause problems, we need to install driver after cuda
installation.
tensorflow
Install pip and use pip for installing tensorflow:
$ sudo apt-get install -y python-pip
$ pip install tensorflow-gpu
$ vim test.py
import tensorflow as tf
hello = tf.constant('Hello, TensorFlow!')
sess = tf.Session()
print(sess.run(hello))
$ python test.py
2019-05-27 09:35:27.847206: I tensorflow/core/platform/cpu_feature_guard.cc:141] Your CPU supports instructions that this TensorFlow binary was not compiled to use: AVX2 FMA
2019-05-27 09:35:27.952455: I tensorflow/stream_executor/cuda/cuda_gpu_executor.cc:998] successful NUMA node read from SysFS had negative value (-1), but there must be at least one NUMA node, so returning NUMA node zero
2019-05-27 09:35:27.953302: I tensorflow/compiler/xla/service/service.cc:150] XLA service 0x5643333f0dc0 executing computations on platform CUDA. Devices:
2019-05-27 09:35:27.953344: I tensorflow/compiler/xla/service/service.cc:158] StreamExecutor device (0): GeForce GTX 1060, Compute Capability 6.1
2019-05-27 09:35:27.974107: I tensorflow/core/platform/profile_utils/cpu_utils.cc:94] CPU Frequency: 2208000000 Hz
2019-05-27 09:35:27.975517: I tensorflow/compiler/xla/service/service.cc:150] XLA service 0x564333ab33b0 executing computations on platform Host. Devices:
2019-05-27 09:35:27.975563: I tensorflow/compiler/xla/service/service.cc:158] StreamExecutor device (0): <undefined>, <undefined>
2019-05-27 09:35:27.977344: I tensorflow/core/common_runtime/gpu/gpu_device.cc:1433] Found device 0 with properties:
name: GeForce GTX 1060 major: 6 minor: 1 memoryClockRate(GHz): 1.6705
pciBusID: 0000:01:00.0
totalMemory: 5.94GiB freeMemory: 5.68GiB
2019-05-27 09:35:27.977382: I tensorflow/core/common_runtime/gpu/gpu_device.cc:1512] Adding visible gpu devices: 0
2019-05-27 09:35:27.979140: I tensorflow/core/common_runtime/gpu/gpu_device.cc:984] Device interconnect StreamExecutor with strength 1 edge matrix:
2019-05-27 09:35:27.979179: I tensorflow/core/common_runtime/gpu/gpu_device.cc:990] 0
2019-05-27 09:35:27.979193: I tensorflow/core/common_runtime/gpu/gpu_device.cc:1003] 0: N
2019-05-27 09:35:27.979313: I tensorflow/core/common_runtime/gpu/gpu_device.cc:1115] Created TensorFlow device (/job:localhost/replica:0/task:0/device:GPU:0 with 5517 MB memory) -> physical GPU (device: 0, name: GeForce GTX 1060, pci bus id: 0000:01:00.0, compute capability: 6.1)
Hello, TensorFlow!
remote machine
Settings-> Sharing-> Screen Sharing:
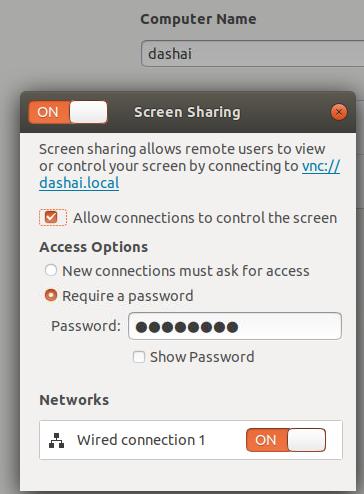
then setting:
$ gsettings set org.gnome.Vino require-encryption false
Now use vncviewer for viewing the 5900 port, you will get the remote screen.
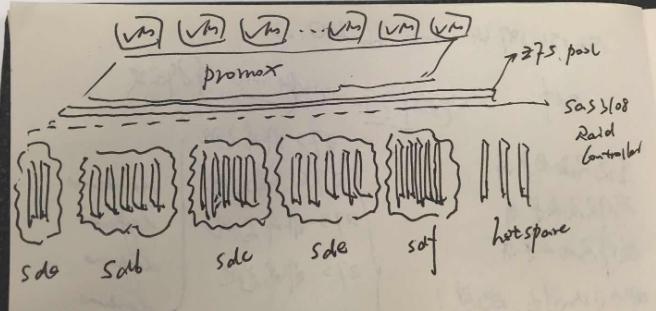

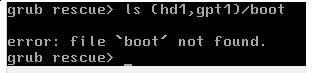
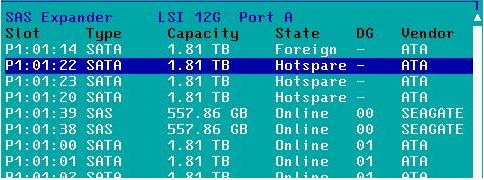
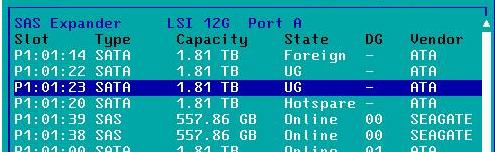
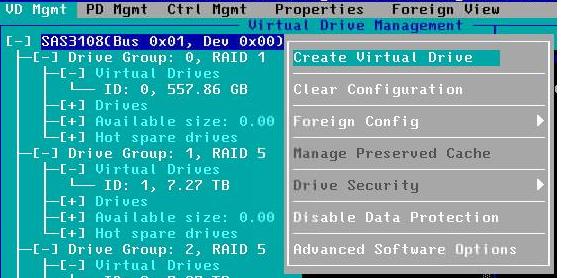
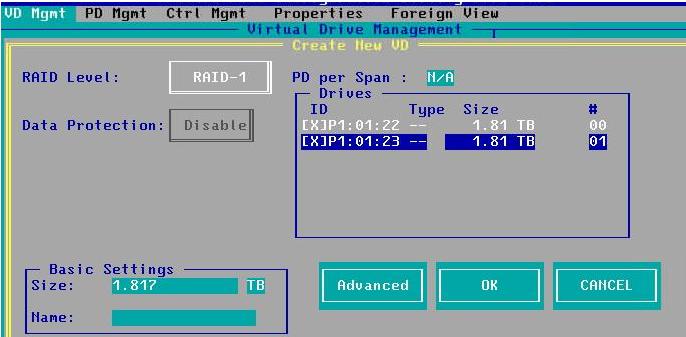
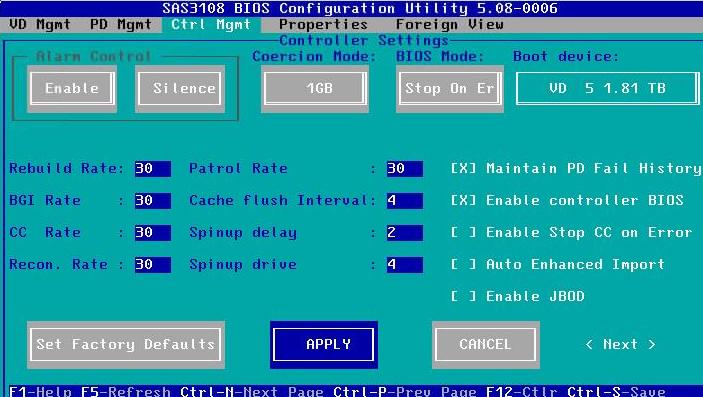

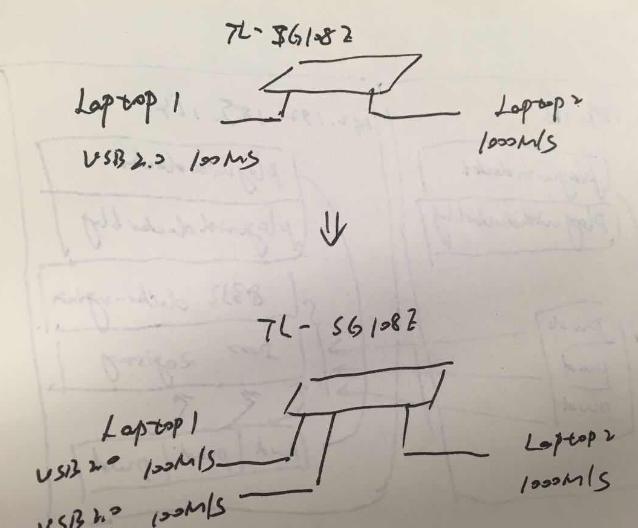
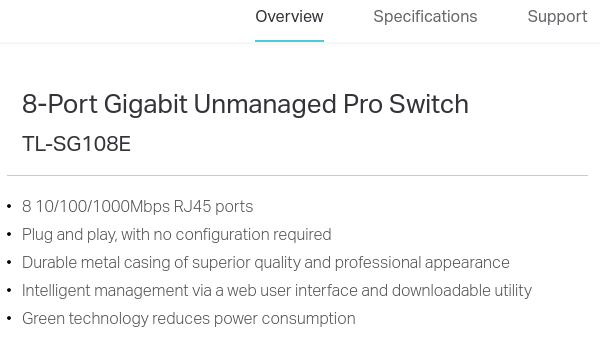
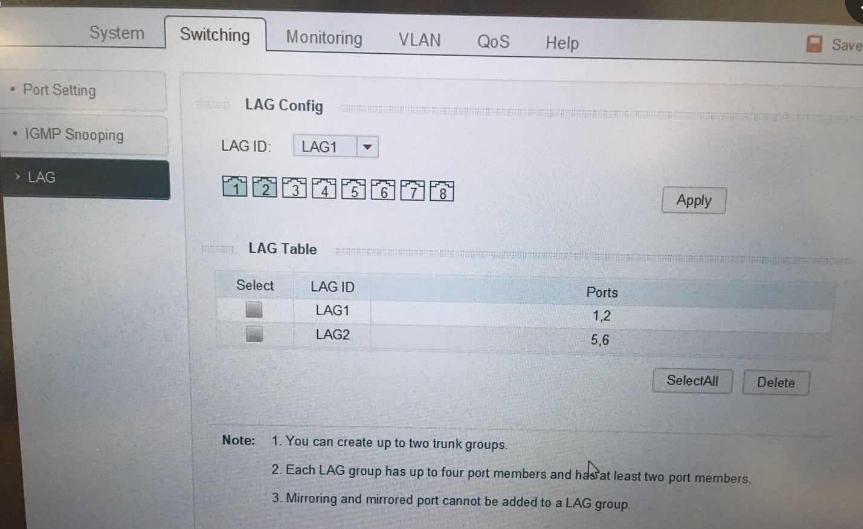
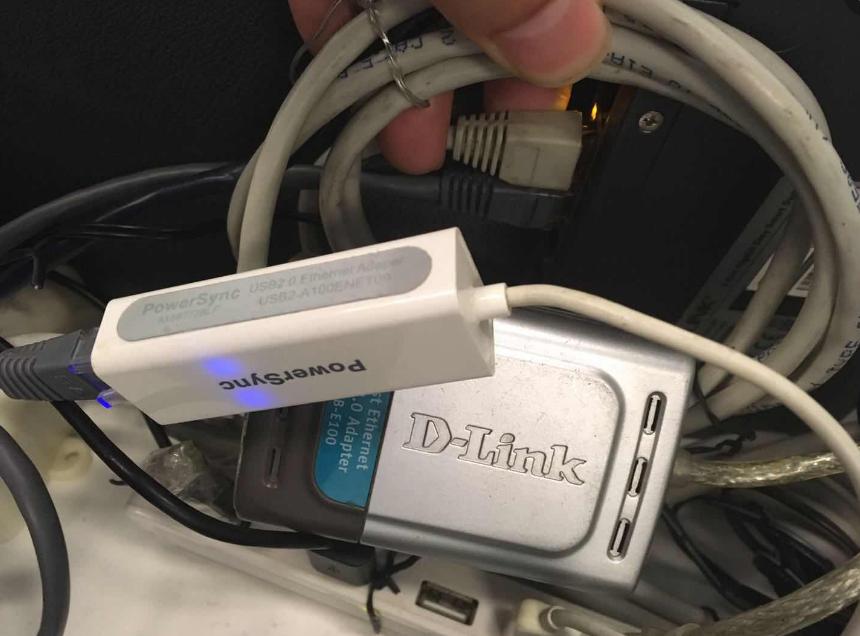
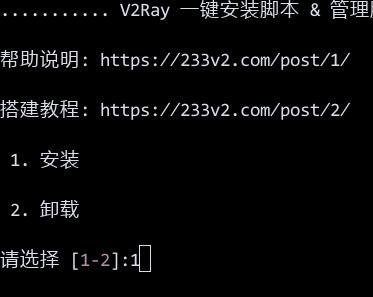
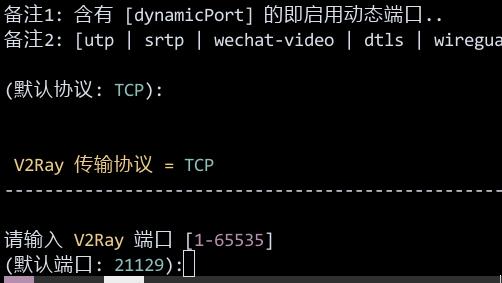
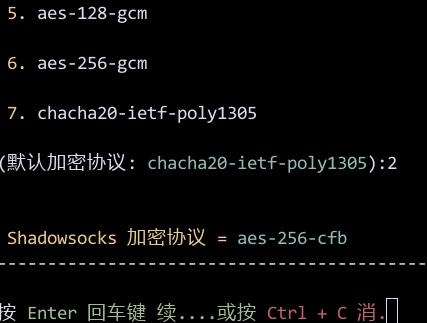
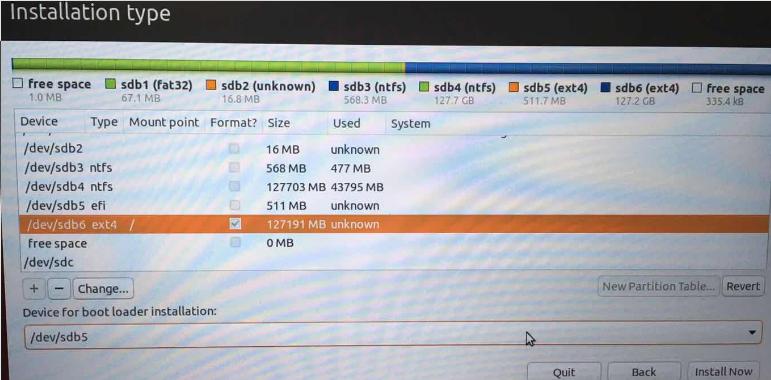 这里新建了efi分区,并使用新建的分区用于安装操作系统,同时保留了原有的Windows操作系统,特别要注意的是关于bootloader的安装位置。
这里新建了efi分区,并使用新建的分区用于安装操作系统,同时保留了原有的Windows操作系统,特别要注意的是关于bootloader的安装位置。