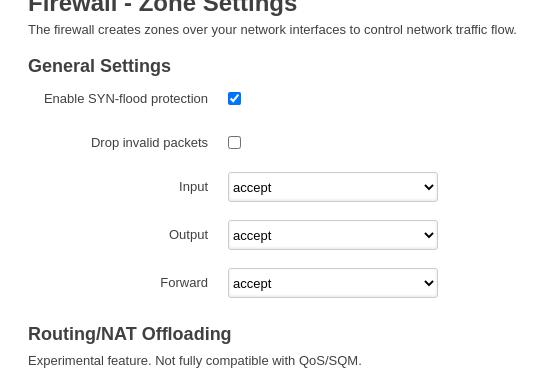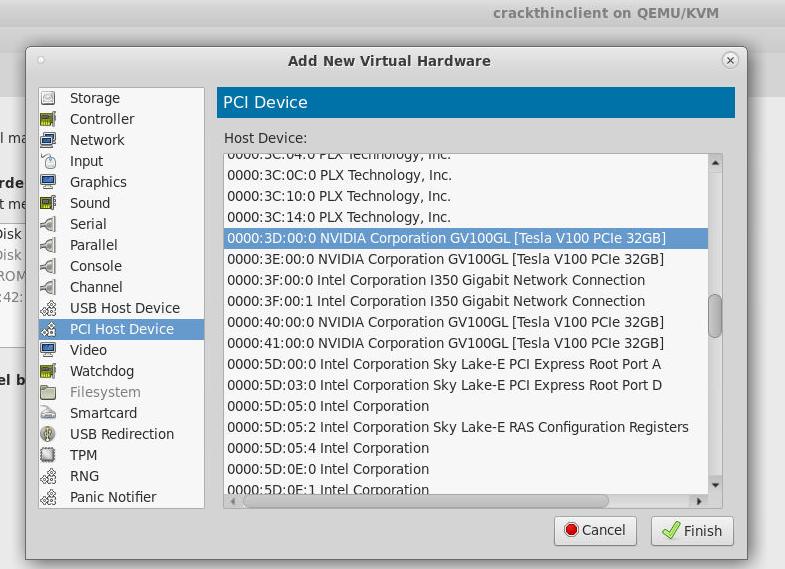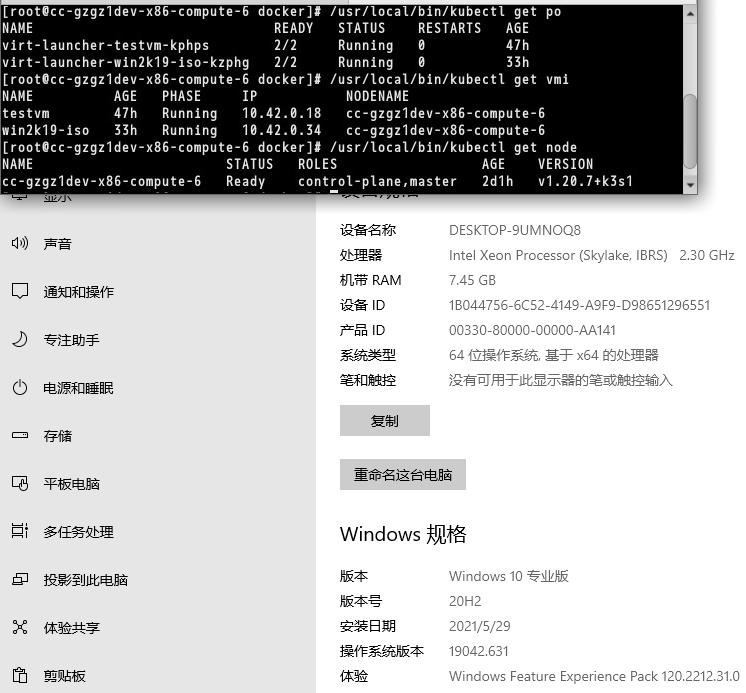Jun 7, 2021
TechnologyHardware Info
gpu info:
root@usbserver:~# lspci | grep -i nvidia
01:00.0 VGA compatible controller: NVIDIA Corporation GP106M [GeForce GTX 1060 Mobile] (rev a1)
01:00.1 Audio device: NVIDIA Corporation GP106 High Definition Audio Controller (rev a1)
root@usbserver:~# uname -a
Linux usbserver 5.4.0-74-generic #83-Ubuntu SMP Sat May 8 02:35:39 UTC 2021 x86_64 x86_64 x86_64 GNU/Linux
root@usbserver:~# cat /etc/issue
Ubuntu 20.04.2 LTS \n \l
Newly installed system, install qemu/libvirtd/virt-manager via:
# apt-get update -y && apt-get install -y virt-manager
Configuration
Remove current NVIDIA or opensource Nouveau driver:
root@usbserver:~# apt-get remove --purge nvidia*
Add driver blacklist:
# vim /etc/modprobe.d/blacklist.conf
....
blacklist amd76x_edac #this might not be required for x86 32 bit users.
blacklist vga16fb
blacklist nouveau
blacklist rivafb
blacklist nvidiafb
blacklist rivatv
blacklist lbm-nouveau
options nouveau modeset=0
alias nouveau off
alias lbm-nouveau off
Disable modset and add intel_iommu for default grub setting and update grub:
# vim /etc/default/grub
GRUB_CMDLINE_LINUX_DEFAULT="maybe-ubiquity nouveau.modeset=0 intel_iommu=on"
# update-grub2
Disable nouveau kernel:
# echo options nouveau modeset=0 | sudo tee -a /etc/modprobe.d/nouveau-kms.conf
# update-initramfs -u
On the above output for lspci -nn | grep -i nvidia, record the GPU id 10de:1c20 and 10de:10f1, create /etc/modprobe.d/vfio.conf, add corresponding GPU PCI Ids:
# vim /etc/modprobe.d/vfio.conf
options vfio-pci ids=10de:10f1,10de:1c20
Edit /etc/default/grub for adding vfio-ids:
# vim /etc/default/grub
GRUB_CMDLINE_LINUX_DEFAULT="maybe-ubiquity nouveau.modeset=0 intel_iommu=on vfio-pci.ids=10de:1c20,10de:10f1"
# update-grub2
Add vfio modules into initrd:
# vim /etc/initramfs-tools/modules
vfio
vfio_iommu_type1
vfio_pci
vfio_virqfd
# update-initramfs -u
Now restart host machine, after boot check configurations for vfio:
# dmesg | grep -i iommu
# dmesg | grep -i dmar
# lspci -vv
See if the drive in use is vfio-pci
VM
Jun 7, 2021
TechnologyIn openwrt, configure following:
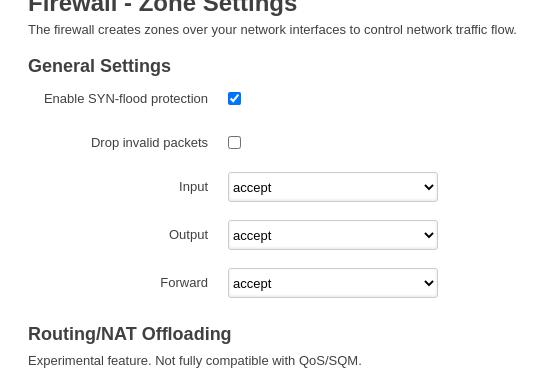
Then in nuc(192.168.1.222) add following items:
# sudo route add -net 192.168.0.17 netmask 255.255.255.255 gw 192.168.1.2 enp3s0
# sudo route add -net 192.168.0.0 netmask 255.255.255.0 gw 192.168.1.2 enp3s0
While 192.168.1.2 is the openWRT’s wan address, while the 192.168.0.0/24 is its lan address range.
From now we could directly get to the 192.168.0.1/24 range.
Jun 5, 2021
Technology近来要调研一些虚拟化的东西,主要包括轻量级虚拟化、边缘池算力等,记下一些关键的点以便后续整理。
手头的两台GPU服务器,每台上面有7块GPU卡,需要将它们透传到虚拟机中以便调研相关系统的性能。
环境
环境信息列举如下:
CPU: model name : Intel(R) Xeon(R) Gold 5118 CPU @ 2.30GHz
Memory:
free -m
total used free shared buff/cache available
Mem: 385679 22356 284811 1042 78512 358158
Swap: 0 0 0
GPU:
# lspci -nn | grep -i nvidia
3d:00.0 3D controller [0302]: NVIDIA Corporation GV100GL [Tesla V100 PCIe 32GB] [10de:xxxx] (rev a1)
3e:00.0 3D controller [0302]: NVIDIA Corporation GV100GL [Tesla V100 PCIe 32GB] [10de:xxxx] (rev a1)
40:00.0 3D controller [0302]: NVIDIA Corporation GV100GL [Tesla V100 PCIe 32GB] [10de:xxxx] (rev a1)
41:00.0 3D controller [0302]: NVIDIA Corporation GV100GL [Tesla V100 PCIe 32GB] [10de:xxxx] (rev a1)
b1:00.0 3D controller [0302]: NVIDIA Corporation GV100GL [Tesla V100 PCIe 32GB] [10de:xxxx] (rev a1)
b2:00.0 3D controller [0302]: NVIDIA Corporation GV100GL [Tesla V100 PCIe 32GB] [10de:xxxx] (rev a1)
b4:00.0 3D controller [0302]: NVIDIA Corporation GV100GL [Tesla V100 PCIe 32GB] [10de:xxxx] (rev a1)
b5:00.0 3D controller [0302]: NVIDIA Corporation GV100GL [Tesla V100 PCIe 32GB] [10de:xxxx] (rev a1)
操作系统:
# cat /etc/redhat-release
CentOS Linux release 7.6.1810 (Core)
# /usr/libexec/qemu-kvm --version
QEMU emulator version 2.12.0 (qemu-kvm-ev-2.12.0-44.1.el7_8.1)
Copyright (c) 2003-2017 Fabrice Bellard and the QEMU Project developers
# uname -r
4.19.12-1.el7.elrepo.x86_64
系统配置
激活IOMMU, 通过编辑/etc/default/grub中的GRUB_CMDLINE_LINUX行,增加intel_iommu=on后,重新生成grub引导文件:
# vim /etc/default/grub
GRUB_CMDLINE_LINUX="crashkernel=auto rhgb quiet intel_iommu=on rd.driver.pre=vfio-pci"
# grub-mkconfig -o /boot/grub2/grub.cfg
# reboot
重启后,检查:
dmesg | grep -E "DMAR|IOMMU"
激活vfio-pci内核模块, 注意填入的数值是lspci取得的:
# options vfio-pci ids=10de:xxxx
激活vfio-pci的自动加载:
# echo 'vfio-pci' > /etc/modules-load.d/vfio-pci.conf
# reboot
# dmesg | grep -i vfio
qemu的更新步骤如下:
# /usr/libexec/qemu-kvm -version
QEMU emulator version 1.5.3 (qemu-kvm-1.5.3-141.el7_4.6), Copyright (c) 2003-2008 Fabrice Bellard
# yum -y install centos-release-qemu-ev
# sed -i -e "s/enabled=1/enabled=0/g" /etc/yum.repos.d/CentOS-QEMU-EV.repo
# yum --enablerepo=centos-qemu-ev -y install qemu-kvm-ev
# systemctl restart libvirtd
# /usr/libexec/qemu-kvm -version
QEMU emulator version 2.12.0 (qemu-kvm-ev-2.12.0-44.1.el7_8.1)
现在在virt-manager中是可以指定下放GPU的。
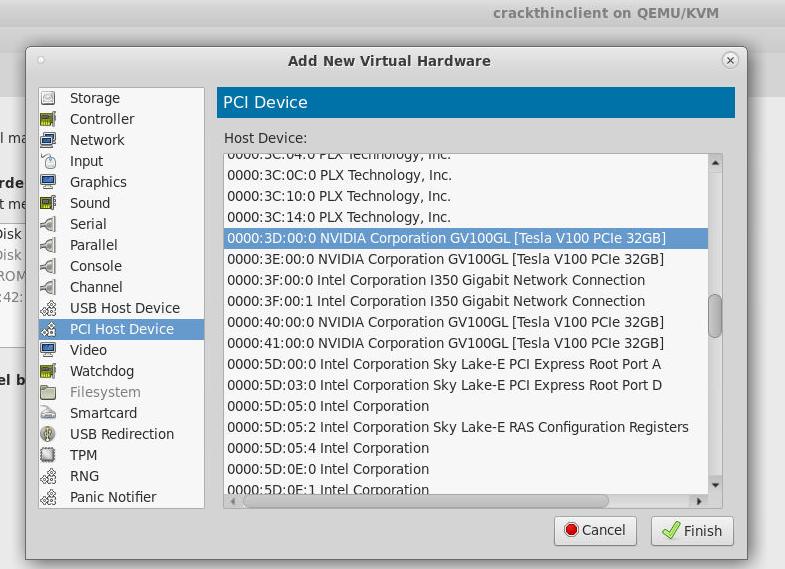
登录到虚拟机以后:
root@localhost:~# lspci -nn | grep -i nvidia
00:0a.0 3D controller [0302]: NVIDIA Corporation GV100GL [Tesla V100 PCIe 32GB] [10de:xxxx] (rev a1)
接下来我会调研如何在lxd下及在k3s+kubevirt的场景下透传GPU.
Jun 3, 2021
Technologylxc/lxd lacks of using host network like docker run -it --net host, following are the steps on how to enable this feature:
注:使用host网络模式会使得主机层面的网络增强在容器层面被绕过,等同于完全放开了网络安全策略,被攻击面增大。
建议谨慎使用。
lxd开启hostNetwork
将默认额lxd profile导入到文件中:
# lxc profile show default>host
编辑文件,去掉关于网卡的配置(前置-的行需要被删除):
# vim host
config:
security.secureboot: "false"
description: Default LXD profile
devices:
- eth0:
- name: eth0
- network: lxdbr0
- type: nic
root:
path: /
pool: default
type: disk
name: default
used_by:
- /1.0/instances/centos
删除后保存文件,创建一个名称为hostnetwork的profile,用修改过的配置文件定义之:
lxc profile create hostnetwork
lxc profile edit hostnetwork<host
创建一个新实例:
# lxc init adcfe657303d ubuntu1
指定hostnetwork的profile为其启动所需的profile:
# lxc profile assign ubuntu1 hostnetwork
创建一个raw.lxc的外部配置文件:
# vim /root/lxc_host_network_config
lxc.net.0.type = none
配置该lxc实例的属性(raw.lxc及特权容器), 在某些系统上可能不需要特权容器, 设置完毕后启动:
lxc config set ubuntu1 raw.lxc="lxc.include=/root/lxc_host_network_config"
lxc config set ubuntu1 security.privileged=true
lxc start ubuntu1
检查lxc实例所拥有的网络地址空间:
# lxc ls
lxc ls
+---------+---------+---------------------------+--------------------------------------------------+-----------------+-----------+
| NAME | STATE | IPV4 | IPV6 | TYPE | SNAPSHOTS |
+---------+---------+---------------------------+--------------------------------------------------+-----------------+-----------+
| centos | RUNNING | 10.225.0.168 (enp5s0) | fd42:1cac:64d0:f018:547d:b31b:251b:381e (enp5s0) | VIRTUAL-MACHINE | 0 |
+---------+---------+---------------------------+--------------------------------------------------+-----------------+-----------+
| ubuntu1 | RUNNING | 192.192.189.1 (virbr1) | fd42:1cac:64d0:f018::1 (lxdbr0) | CONTAINER | 0 |
| | | 192.168.122.1 (virbr0) | 240e:3b5:cb5:abf0:36d4:30d3:285b:862e (enp3s0) | | |
| | | 192.168.1.222 (enp3s0) | | | |
| | | 172.23.8.165 (ztwdjmv5j3) | | | |
| | | 172.17.0.1 (docker0) | | | |
| | | 10.33.34.1 (virbr2) | | | |
| | | 10.225.0.1 (lxdbr0) | | | |
+---------+---------+---------------------------+--------------------------------------------------+-----------------+-----------+
进入到网络中检查所有网卡:
# lxc exec ubuntu1 bash
root@ubuntu1:~# ip link
1: lo: <LOOPBACK,UP,LOWER_UP> mtu 65536 qdisc noqueue state UNKNOWN mode DEFAULT group default qlen 1000
link/loopback 00:00:00:00:00:00 brd 00:00:00:00:00:00
2: enp3s0: <BROADCAST,MULTICAST,UP,LOWER_UP> mtu 1500 qdisc fq_codel state UP mode DEFAULT group default qlen 1000
link/ether 74:d4:35:6a:84:19 brd ff:ff:ff:ff:ff:ff
3: ztwdjmv5j3: <BROADCAST,MULTICAST,UP,LOWER_UP> mtu 2800 qdisc fq_codel state UNKNOWN mode DEFAULT group default qlen 1000
link/ether 0e:d0:a9:d8:58:2a brd ff:ff:ff:ff:ff:ff
4: wlp2s0: <NO-CARRIER,BROADCAST,MULTICAST,UP> mtu 1500 qdisc mq state DOWN mode DORMANT group default qlen 1000
link/ether 40:e2:30:30:1e:ee brd ff:ff:ff:ff:ff:ff
5: virbr0: <NO-CARRIER,BROADCAST,MULTICAST,UP> mtu 1500 qdisc noqueue state DOWN mode DEFAULT group default qlen 1000
link/ether 52:54:00:ea:66:bb brd ff:ff:ff:ff:ff:ff
6: docker0: <NO-CARRIER,BROADCAST,MULTICAST,UP> mtu 1500 qdisc noqueue state DOWN mode DEFAULT group default
link/ether 02:42:d0:f9:2f:53 brd ff:ff:ff:ff:ff:ff
7: lxdbr0: <BROADCAST,MULTICAST,UP,LOWER_UP> mtu 1500 qdisc noqueue state UP mode DEFAULT group default qlen 1000
link/ether 00:16:3e:b7:04:a9 brd ff:ff:ff:ff:ff:ff
8: virbr1: <NO-CARRIER,BROADCAST,MULTICAST,UP> mtu 1500 qdisc noqueue state DOWN mode DEFAULT group default qlen 1000
link/ether 52:54:00:88:da:f3 brd ff:ff:ff:ff:ff:ff
9: virbr2: <NO-CARRIER,BROADCAST,MULTICAST,UP> mtu 1500 qdisc noqueue state DOWN mode DEFAULT group default qlen 1000
link/ether 52:54:00:7a:73:8b brd ff:ff:ff:ff:ff:ff
10: tapeac054b8: <BROADCAST,MULTICAST,UP,LOWER_UP> mtu 1500 qdisc mq master lxdbr0 state UP mode DEFAULT group default qlen 1000
link/ether fe:25:d8:30:90:f6 brd ff:ff:ff:ff:ff:ff
11: veth43eb373c@veth5f86c132: <BROADCAST,MULTICAST> mtu 1500 qdisc noop state DOWN mode DEFAULT group default qlen 1000
link/ether 00:16:3e:cb:fe:fc brd ff:ff:ff:ff:ff:ff
12: veth5f86c132@veth43eb373c: <NO-CARRIER,BROADCAST,MULTICAST,UP,M-DOWN> mtu 1500 qdisc noqueue master lxdbr0 state LOWERLAYERDOWN mode DEFAULT group default qlen 1000
link/ether 9e:b0:74:e7:fa:86 brd ff:ff:ff:ff:ff:ff
19: veth8d89fdf9@vethb3a2bfad: <BROADCAST,MULTICAST> mtu 1500 qdisc noop state DOWN mode DEFAULT group default qlen 1000
link/ether 00:16:3e:b3:06:c7 brd ff:ff:ff:ff:ff:ff
20: vethb3a2bfad@veth8d89fdf9: <NO-CARRIER,BROADCAST,MULTICAST,UP,M-DOWN> mtu 1500 qdisc noqueue master lxdbr0 state LOWERLAYERDOWN mode DEFAULT group default qlen 1000
link/ether da:c7:ab:6b:90:7f brd ff:ff:ff:ff:ff:ff
lxc 开启hostNetwork
使用lxc创建一个容器:
lxc-create -n test -t download -- --dist ubuntu --release focal --arch amd64
编辑 /var/lib/lxc/test/config. 删除所有关于network的行, 添加 “lxc.network.type = none”
启动容器:
lxc-start -n test
检查lxc网络设置:
lxc-ls -f
NAME STATE AUTOSTART GROUPS IPV4 IPV6 UNPRIVILEGED
test RUNNING 0 - 10.225.0.1, 10.33.34.1, 172.17.0.1, 172.23.8.165, 192.168.1.222, 192.168.122.1, 192.192.189.1 240e:3b5:cb5:abf0:36d4:30d3:285b:862e, fd42:1cac:64d0:f018::1 false
进入到容器后检查网卡:
➜ ~ lxc-attach test
# /bin/bash
root@test:~# ip addr
这里可以看到主机上所有的接口地址
May 28, 2021
Technology1. 目的
k3s+kubevirt,运行虚拟机工作负载. 落地平台为AllInOne节点。主要针对边缘侧算力平台落地场景。
2. 环境
嵌套虚拟化环境用于承载k3s算力管控平台。运行操作系统为Ubuntu20.04, 40Core, 274G内存。
更新: 嵌套虚拟化会产生诸多问题,导致qemu无法启动,因而后面我采用在物理机上直接启动k3s的方式。
物理机环境:
Intel(R) Xeon(R) Gold 5118 CPU @ 2.30GHz
376G memory
2T nvme ssd
CentOS 7.6.1810
kernel: 4.19.12-1.el7.elrepo.x86_64
3. 步骤
注:以下为虚拟化环境,未安装成功(因后续有嵌套虚拟化导致qemu无法启动的问题)
安装步骤:
# apt-get update -y && apt-get upgrade -y
# export http_proxy export https_proxy
# curl -sfL https://get.k3s.io | sh -
# vim /etc/resolv.conf
nameserver 223.5.5.5
# systemctl stop systemd-resolved
# systemctl disable systemd-resolved
以下为正常过程:
安装k3s:
# yum update -y && yum install -y git
# curl -sfL https://get.k3s.io | sh -
安装KubeVirt:
# export VERSION=v0.41.0
# kubectl create -f https://github.com/kubevirt/kubevirt/releases/download/${VERSION}/kubevirt-operator.yaml
# kubectl create -f https://github.com/kubevirt/kubevirt/releases/download/${VERSION}/kubevirt-cr.yaml
安装virtctl用于控制KubeVirt虚拟机,这里使用Kubernetes的插件管理器Krew来安装virtctl:
# ( set -x; cd "$(mktemp -d)" && curl -fsSLO "https://github.com/kubernetes-sigs/krew/releases/latest/download/krew.tar.gz" && tar zxvf krew.tar.gz && KREW=./krew-"$(uname | tr '[:upper:]' '[:lower:]')_$(uname -m | sed -e 's/x86_64/amd64/' -e 's/arm.*$/arm/')" && "$KREW" install krew; )
# export PATH="${KREW_ROOT:-$HOME/.krew}/bin:$PATH"
# kubectl krew install virt
安装Containerized-Data-Importer(CDI)用于管理虚拟机的磁盘,安装步骤如下:
# export VERSION=$(curl -s https://github.com/kubevirt/containerized-data-importer/releases/latest | grep -o "v[0-9]\.[0-9]*\.[0-9]*")
# kubectl create -f https://github.com/kubevirt/containerized-data-importer/releases/download/$VERSION/cdi-operator.yaml
# kubectl create -f https://github.com/kubevirt/containerized-data-importer/releases/download/$VERSION/cdi-cr.yaml
从https://www.microsoft.com/en-us/evalcenter/evaluate-windows-server-2019 下载Windows ISO 180天试用版, 而后上传该ISO:
# Get the CDI upload proxy service IP:
kubectl get svc -n cdi
# Upload
kubectl virt image-upload --image-path </path/to/iso> \
--pvc-name iso-win2k19 --access-mode ReadWriteOnce \
--pvc-size 10G --uploadproxy-url <upload-proxy service:443> \
--insecure --wait-secs=240
上传前需要确保coredns正常运行,否则会出现上传不成功的情况。
PVC被设置成ReadWriteOnce, 因为默认的local-path storageclass 不支持更多的模式。因为我们只使用一个节点,所以这点没所谓,但是在大型的K3s集群里,需要注意PVC的属性配置。
virtio-container-disk 容器镜像需要被实现拉回,因为在安装的时候我们需要使用其中包含的驱动程序。
# crictl pull kubevirt/virtio-container-disk
现在我们创建一个yaml文件用于定义需要创建的KubeVirt虚拟机(win.yaml):
---
apiVersion: v1
kind: PersistentVolumeClaim
metadata:
name: winhd
spec:
accessModes:
- ReadWriteOnce
resources:
requests:
storage: 15Gi
storageClassName: manual
---
apiVersion: kubevirt.io/v1alpha3
kind: VirtualMachine
metadata:
name: win2k19-iso
spec:
running: false
template:
metadata:
labels:
kubevirt.io/domain: win2k19-iso
spec:
domain:
cpu:
cores: 4
devices:
disks:
- bootOrder: 1
cdrom:
bus: sata
name: cdromiso
- disk:
bus: sata
name: harddrive
- cdrom:
bus: sata
name: virtiocontainerdisk
machine:
type: q35
resources:
requests:
memory: 8G
volumes:
- name: cdromiso
persistentVolumeClaim:
claimName: iso-win2k19
- name: harddrive
persistentVolumeClaim:
claimName: winhd
- containerDisk:
image: kubevirt/virtio-container-disk
name: virtiocontainerdisk
我们再创建一个PV用于承载该虚拟机的磁盘(pv.yaml):
apiVersion: v1
kind: PersistentVolume
metadata:
name: task-pv-volume
labels:
type: local
spec:
storageClassName: manual
capacity:
storage: 20Gi
accessModes:
- ReadWriteOnce
hostPath:
path: "/media/sda/win"
创建虚拟机:
kubectl apply -f pv.yaml
kubectl apply -f win.yaml
kubectl virt start win2k19-iso
# If you're running this on a remote machine, use X-forwarding and
# apt-get install virt-viewer
kubectl virt vnc win2k19-iso
值得注意的是,win.yaml中我们只能选择sata作为主磁盘的格式,kubectl virt vnc在我的机器上无法使用,所以我用了kubectl virt --proxy-only=true win2k19-iso用于获取一个动态端口,而后vncviewer到该动态端口上去。
完成安装后,进入设备管理器安装完未安装好的驱动程序。
使用NodePort暴露安装好以后的虚拟机的RDP端口:
apiVersion: v1
kind: Service
metadata:
name: windows-nodeport
spec:
externalTrafficPolicy: Cluster
ports:
- name: nodeport
nodePort: 30000
port: 27017
protocol: TCP
targetPort: 3389
selector:
kubevirt.io/domain: win2k19-iso
type: NodePort
创建完该服务后,则可通过xxx.xxx.xxx.xxx:30000用于访问该虚拟机的RDP远程桌面端口了。
创建完以后的虚拟机如图所示:
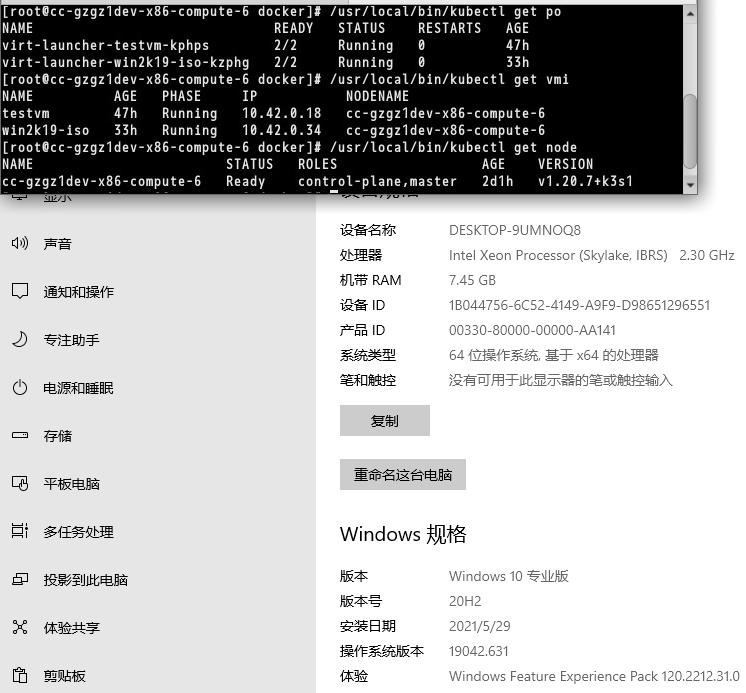
如果是virtctl,则直接访问的方式是通过proxy:
kubectl proxy --address=0.0.0.0 --accept-hosts='^*$' --port 8080
testvm:
apiVersion: kubevirt.io/v1
kind: VirtualMachine
metadata:
name: testvm
spec:
running: false
template:
metadata:
labels:
kubevirt.io/size: small
kubevirt.io/domain: testvm
spec:
domain:
devices:
disks:
- name: containerdisk
disk:
bus: virtio
- name: cloudinitdisk
disk:
bus: virtio
interfaces:
- name: default
bridge: {}
resources:
requests:
memory: 64M
networks:
- name: default
pod: {}
volumes:
- name: containerdisk
containerDisk:
image: quay.io/kubevirt/cirros-container-disk-demo
- name: cloudinitdisk
cloudInitNoCloud:
userDataBase64: SGkuXG4=