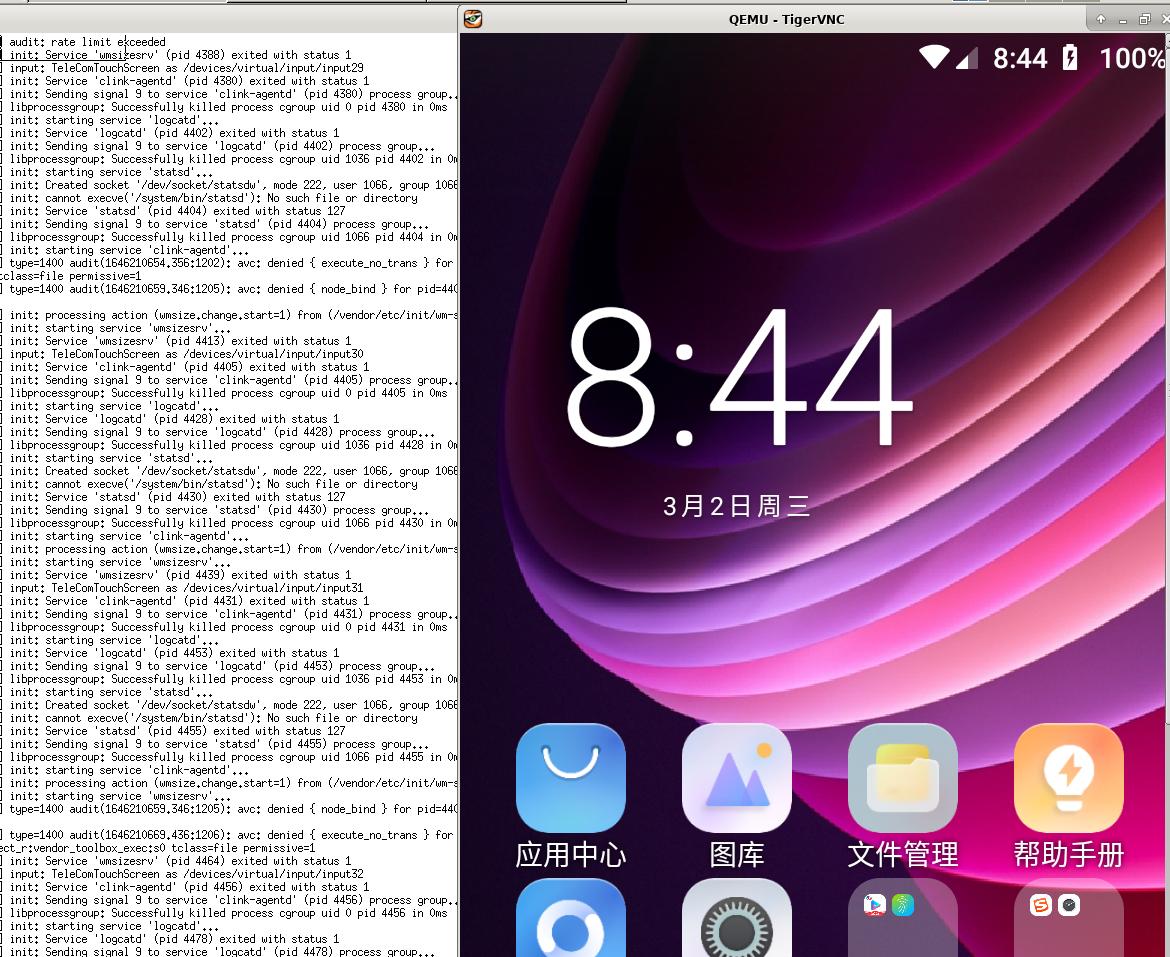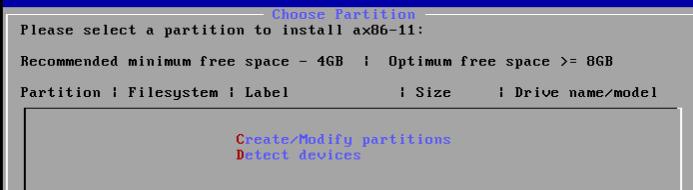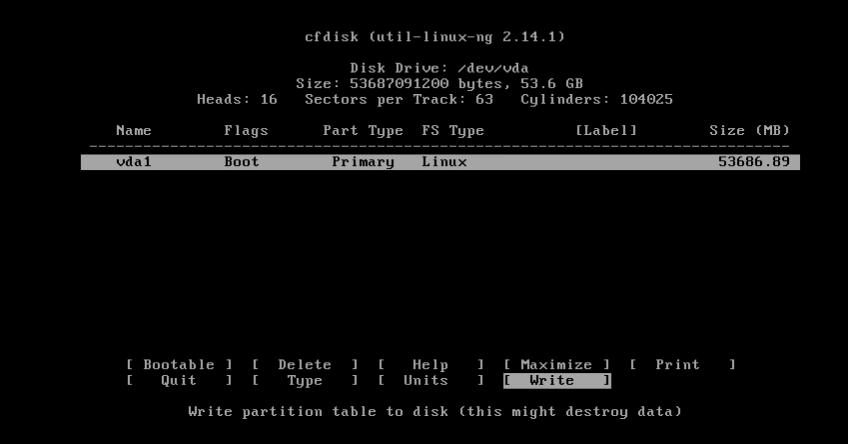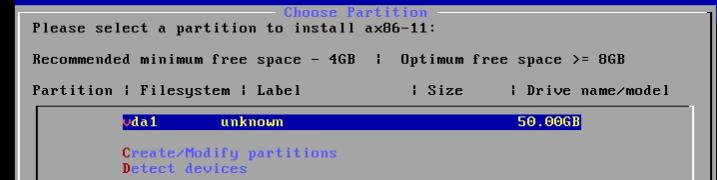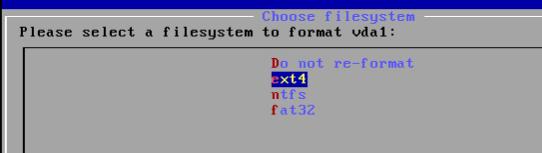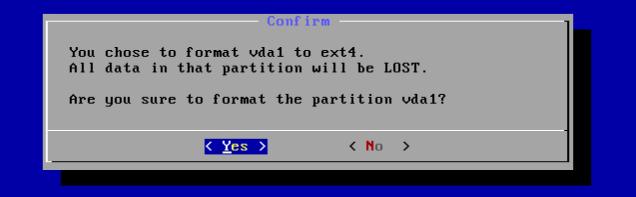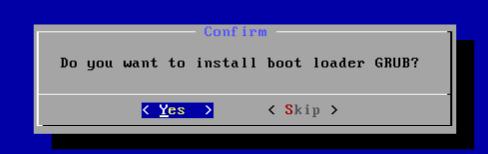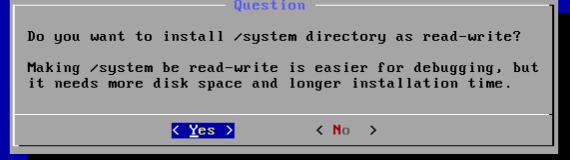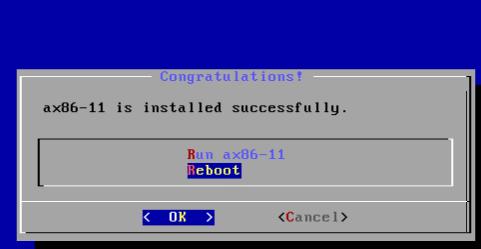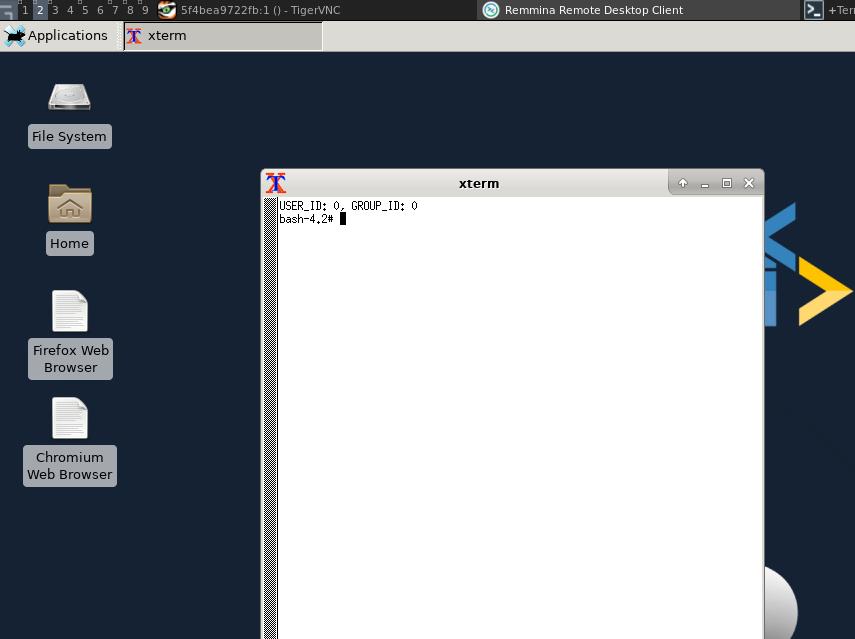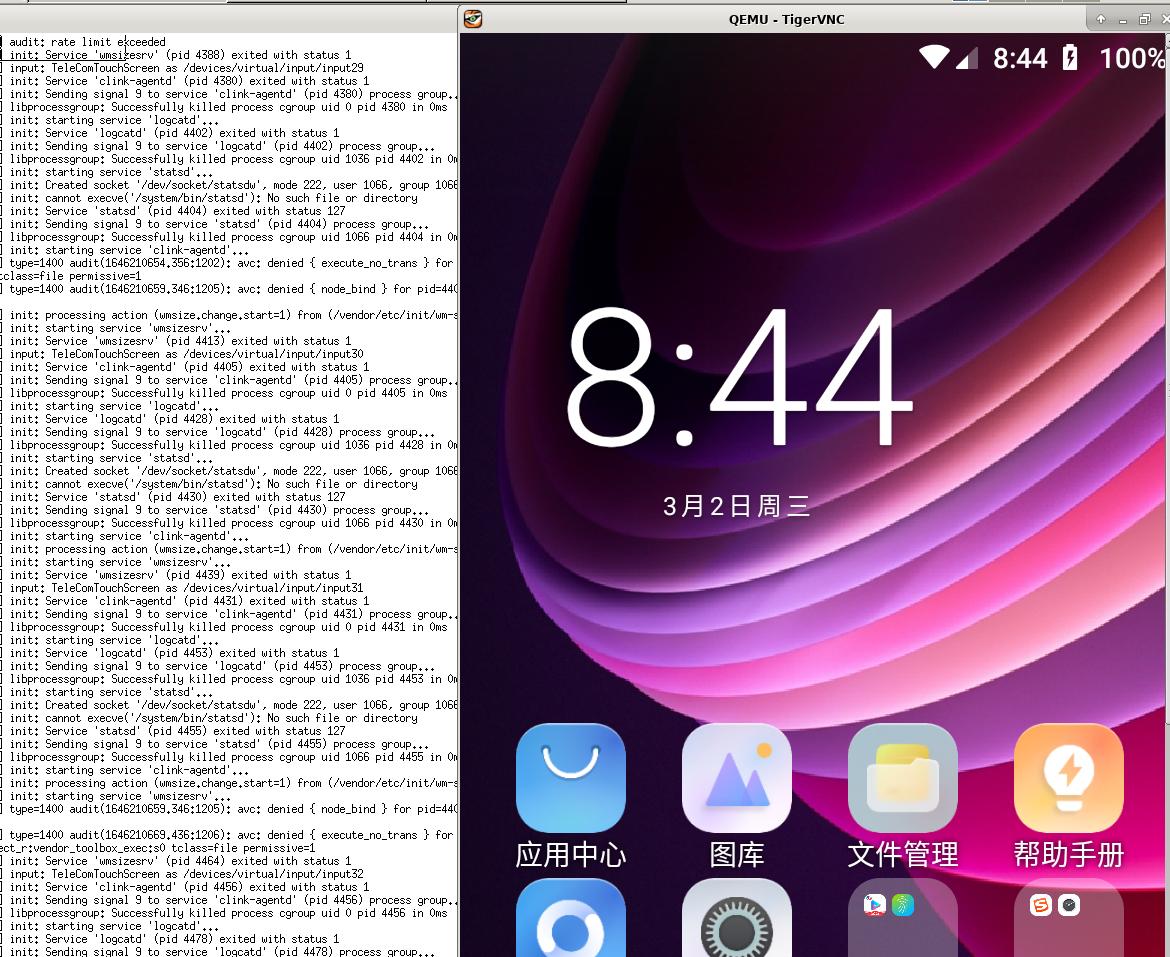May 7, 2022
TechnologyTranslation mode:
# emulator -gpu host -qemu -cpu host
In adb shell :
# dumpsys | grep -i opengl
GLES: Google (AMD), Android Emulator OpenGL ES Translator (AMD Radeon RX 5700 (navi10, LLVM 14.0.0, DRM 3.35, 5.4.0-107-generic)), OpenGL ES 2.0 (4.6 (Core Profile) Mesa 22.2.0-devel (git-5e84335 2022-04-22 focal-oibaf-ppa))
generic_x86_64:/ # ls -l -h /dev/graphics/fb0
crw-rw---- 1 root graphics 29, 0 2022-05-07 10:37 /dev/graphics/fb0
更改为virtio级别:
emulator感觉比较老了,需要换成cuttlefish来试验
Apr 24, 2022
Technology坐标广州,家里申请的公网IP地址如果隔段时间不使用的话会被回收,每次回收后都要打电话弄回来,如何自动的让公网IP不被回收呢,就需要每次从外部Ping或者Get某个服务。下面是实现步骤。
前置条件
Call 10000, 人工服务,要求光猫上绑定公网IP,理由是家里装监控需要用到。
光猫设置
光猫上设置端口映射,如12222端口映射到某台OpenWRT的22端口.
OpenWRT设备设置
OpenWRT的dropbear设置ssh key:
cd /root/.ssh
dropbearkey -t rsa -f ~/.ssh/id_rsa
dropbearkey -y -f ~/.ssh/id_rsa | grep "^ssh-rsa " >> authorized_keys
拷贝authorized_keys到远端vps的authorized_keys文件中,由此实现无密码登陆。
撰写无码验证脚本
撰写/overlay/remote.sh文件如下:
#!/bin/sh
pIP=`wget -qO - http://icanhazip.com`
ssh -i /root/.ssh/id_rsa -p2xxxx root@1x.xx.xx.xx "ssh -p12222 -o StrictHostKeyChecking=no root@$pIP 'date'| tee /root/log.txt"
其中1x.xx.xx.xx为远端vps地址, 2xxxx为远端vps的ssh端口。
# chmod 777 /overlay/remote.sh
OpenWRT crontab
编辑crontab任务如下:
# crontab -e
@hourly /overlay/remote.sh
结论
由此实现了OpenWRT路由器上发起的每一个小时通过远程vps联会自己的公网地址上暴露的IP端口,由此可以保证公网IP永不过期.
Apr 19, 2022
TechnologyInstallation Steps
Install some necessary packages for building:
$ sudo apt-get install -y build-essential autoconf xutils-dev libtool libgtk-3-dev libspice-server-dev build-essential
$ apt-cache search xcb | awk {'print $1'} | xargs -I % sudo apt-get install -y %
$ ./autogen.sh
$ ./configure --prefix=/usr
$ make && sudo make install
Configuration
Copy the configuration file into the system configuration folder:
$ sudo cp -r /usr/etc/xdg/x11spice /etc/xdg/
$ sudo vim /etc/xdg/x11spice/x11spice.conf
...
listen=5900
disable-ticketing=true
allow-control=true
hide=true
display=:0
...
Login to the x session and run with:
$ x11spice
View via:
remote-viewer spice://192.168.xx.xx:5900 --spice-debug
xserver-xspice
Install via:
# apt install xserver-xspice ubuntu-desktop
Start a screen session via:
$ sudo Xspice --password 123456 :0
In other session:
$ DISPLAY=:0 gnome-session
OR
$ DISPLAY=:0 mate-session
view via:
remote-viewer spice://192.168.xx.xx:5900 --spice-debug
Mar 1, 2022
Technology步骤:
# docker pull centos:7.6.1810
挂载iso并映射到一个新的容器实例, 先更改其仓库配置以全部使用离线仓库:
dash@lucky:~$ sudo mount CentOS-7-x86_64-DVD-1810.iso /mnt
mount: /mnt: WARNING: device write-protected, mounted read-only.
dash@lucky:~$ sudo docker run -it --name buildavd -v /mnt:/mnt centos:7.6.1810 /bin/bash
[root@3c49cf47c327 /]# ls /mnt
CentOS_BuildTag EULA LiveOS RPM-GPG-KEY-CentOS-7 TRANS.TBL isolinux
EFI GPL Packages RPM-GPG-KEY-CentOS-Testing-7 images repodata
[root@3c49cf47c327 /]# mkdir /etc/yum.repos.d/back
[root@3c49cf47c327 /]# mv /etc/yum.repos.d/* /etc/yum.repos.d/back/
mv: cannot move '/etc/yum.repos.d/back' to a subdirectory of itself, '/etc/yum.repos.d/back/back'
拷贝本地仓库定义文件至容器:
# vim local.repo
[LocalRepo]
name=LocalRepository
baseurl=file:///mnt
enabled=1
gpgcheck=1
gpgkey=file:///etc/pki/rpm-gpg/RPM-GPG-KEY-CentOS-7
# sudo docker cp local.repo buildavd:/etc/yum.repos.d/
进入容器安装必要的包:
[root@3c49cf47c327 /]# yum groupinstall "X Window System" -y
[root@3c49cf47c327 /]# yum install -y gnome-terminal net-tools java-1.8.0-openjdk tmux celt051 librdkafka
[root@3c49cf47c327 /]# yum -y install vim sudo wget which net-tools bzip2 numpy mailcap firefox
[root@3c49cf47c327 /]# yum -y install xorg-x11-fonts* xulrunner
[root@3c49cf47c327 /]# yum -y groups install "Fonts"
使用epel仓库安装icewm:
[root@3c49cf47c327 /]# wget -O /etc/yum.repos.d/epel.repo http://mirrors.aliyun.com/repo/epel-7.repo
[root@3c49cf47c327 /]# yum install -y icewm
[root@3c49cf47c327 /]# yum -y install nss_wrapper gettext
[root@3c49cf47c327 /]# yum erase -y *power* *screensaver*
[root@3c49cf47c327 /]# mv /etc/yum.repos.d/epel.repo /etc/yum.repos.d/back/
安装openssh相关包:
[root@3c49cf47c327 /]# yum install -y openssh-server openssh-clients
从sourceforge下载tigervnc包(https://sourceforge.net/projects/tigervnc/files/stable/1.10.1/el7/RPMS/), 这里选择1.10.1版本,以保证参数可以直接传递, 1.11版本后的tigervnc有较大改变,不推荐使用:
[root@3c49cf47c327 tigervnc110]# ls
tigervnc-1.10.1-4.el7.x86_64.rpm tigervnc-license-1.10.1-4.el7.noarch.rpm tigervnc-server-minimal-1.10.1-4.el7.x86_64.rpm
tigervnc-icons-1.10.1-4.el7.noarch.rpm tigervnc-server-1.10.1-4.el7.x86_64.rpm
[root@3c49cf47c327 tigervnc110]# yum install *.rpm
安装novnc相关包:
[root@3c49cf47c327 ]# NO_VNC_HOME=/headless/noVNC
[root@3c49cf47c327 ]# mkdir -p $NO_VNC_HOME/utils/websockify
[root@3c49cf47c327 ]# wget -qO- https://github.com/novnc/noVNC/archive/v1.0.0.tar.gz | tar xz --strip 1 -C $NO_VNC_HOME
[root@3c49cf47c327 ]# ls /headless/noVNC/
LICENSE.txt README.md app core docs karma.conf.js package.json po tests utils vendor vnc.html vnc_lite.html
[root@3c49cf47c327 ]# wget -qO- https://github.com/novnc/websockify/archive/v0.6.1.tar.gz | tar xz --strip 1 -C $NO_VNC_HOME/utils/websockify
[root@3c49cf47c327 ]# wget -qO- http://209.141.35.192/v0.6.1.tar.gz | tar xz --strip 1 -C $NO_VNC_HOME/utils/websockify
[root@3c49cf47c327 ]# chmod +x -v $NO_VNC_HOME/utils/*.sh
mode of '/headless/noVNC/utils/launch.sh' retained as 0775 (rwxrwxr-x)
[root@3c49cf47c327 ]# ln -s $NO_VNC_HOME/vnc_lite.html $NO_VNC_HOME/index.html
(选做)更换/usr/local/目录,这里是因为我们的框架所依赖的库都放在了这个目录下:
[root@3c49cf47c327 ]# mv /usr/local/ /usr/local.back
-------------------------
主机上:
sudo docker cp /workspace/local/ buildavd:/usr/
然后回到容器中检查
-------------------------
[root@3c49cf47c327 ]# du -hs /usr/local
486M /usr/local
[root@3c49cf47c327 ]# ls /usr/local
bin etc games include lib lib64 libexec sbin share src
主机上提交我们对容器的更改并构建中间制品:
$ sudo docker commit buildavd runavd:latest
sha256:ad3c78f39bce2e8ff7492c09cacde9c9f8f5041de6878e92f4423b3d1ba943d4
$ sudo docker images | grep runavd
runavd latest ad3c78f39bce 28 seconds ago 2.25GB
克隆仓库并构建最终制品:
# git clone https://github.com/purplepalmdash/runavd.git
# cd runavd
# sudo docker build -t runemu .
# sudo docker images | grep runemu
runemu latest 1b7b0f283bf0 About a minute ago 2.25GB
映射avd镜像目录至容器中并运行:
$ sudo docker run -d --privileged -p 5903:5901 -p 6903:6901 -e VNC_PW=xxxxxx --user 0 -v /home/dash/Code/android-9:/home/avd runemu:latest
$ sudo docker ps | grep 5903
4fcd1fd2bccc runemu:latest "/dockerstartup/vnc_…" 7 minutes ago Up 7 minutes 0.0.0.0:5903->5901/tcp, :::5903->5901/tcp, 0.0.0.0:6903->6901/tcp, :::6903->6901/tcp elated_curie
迁移/运行
导出镜像并传输到别的机器上:
# sudo docker save -o runemu.tar runemu:latest
# scp ./runemu.tar xxx@xxx.xxx.xx.xxx:~
# scp -r /home/dash/Code/android-9/ xxx@xxx.xxx.xxx.xxx:~
在对端机器上:
$ sudo docker load<runemu.tar
运行时icewm失败,需要切换到另个轻量级桌面:
[root@3c49cf47c327 ~]# mv /etc/yum.repos.d/back/epel.repo /etc/yum.repos.d
[root@3c49cf47c327 ~]# yum -y -x gnome-keyring --skip-broken groups install "Xfce"
[root@3c49cf47c327 ~]# mv /etc/yum.repos.d/epel.repo /etc/yum.repos.d/back/
commit并重新编译:
$ sudo docker commit buildavd runavdxfce:latest
$ sudo docker build -f Dockerfile.centos.xfce.vnc -t runemuxfce4:latest .
替换镜像为xfce4的镜像,则可以访问.
运行镜像:
$ docker run -d --privileged -p 15901:5901 -p 16901:6901 -e VNC_PW=yiersansi --user -0 -v /root/android-9:/home/avd runemuxfce4:latest
窗口如下:
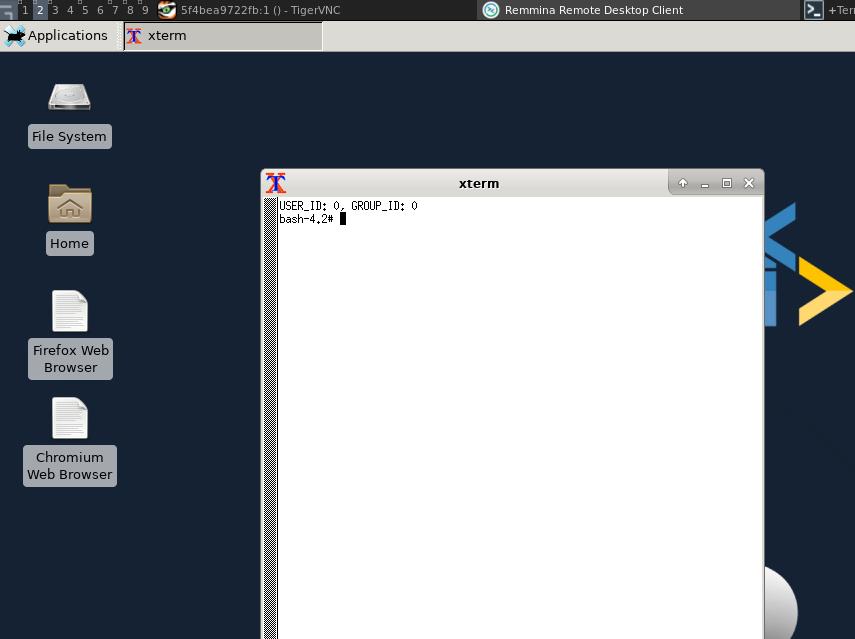
在打开的终端里, 开启实例,使能上网:
$ cd /home/avd
$ source env_setup.sh
$ android create avd --name test_liutao_9 --target android-28 --abi x86_64 --device "Nexus 4" --skin 720x1280
$ LD_LIBRARY_PATH=$LD_LIBRARY_PATH:/usr/local/lib emulator -avd test_liutao_9 -verbose -show-kernel -no-snapshot -no-window -cores 4 -memory 4096 -writable-system -partition-size 65536 -port 5654 -gpu swiftshader_indirect -qemu -cpu host -vnc :50
$ vncviewer localhost:5950
$ adb shell
ip route add default via 192.168.232.1 dev wlan0
ip rule add pref 2 from all lookup default
ip rule add from all lookup main pref 30000
结果: