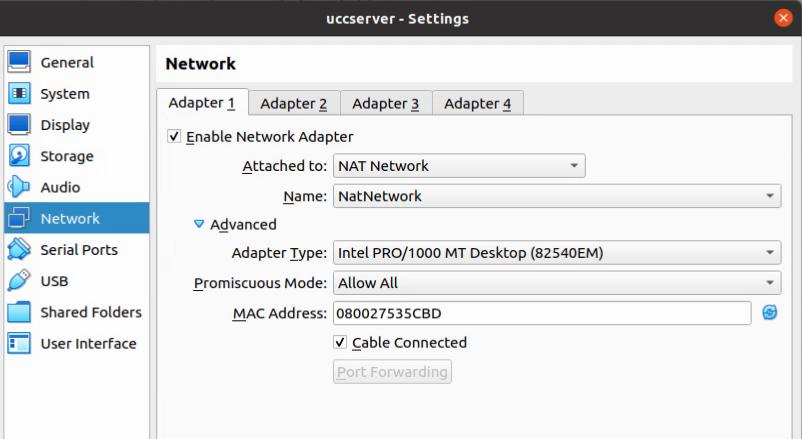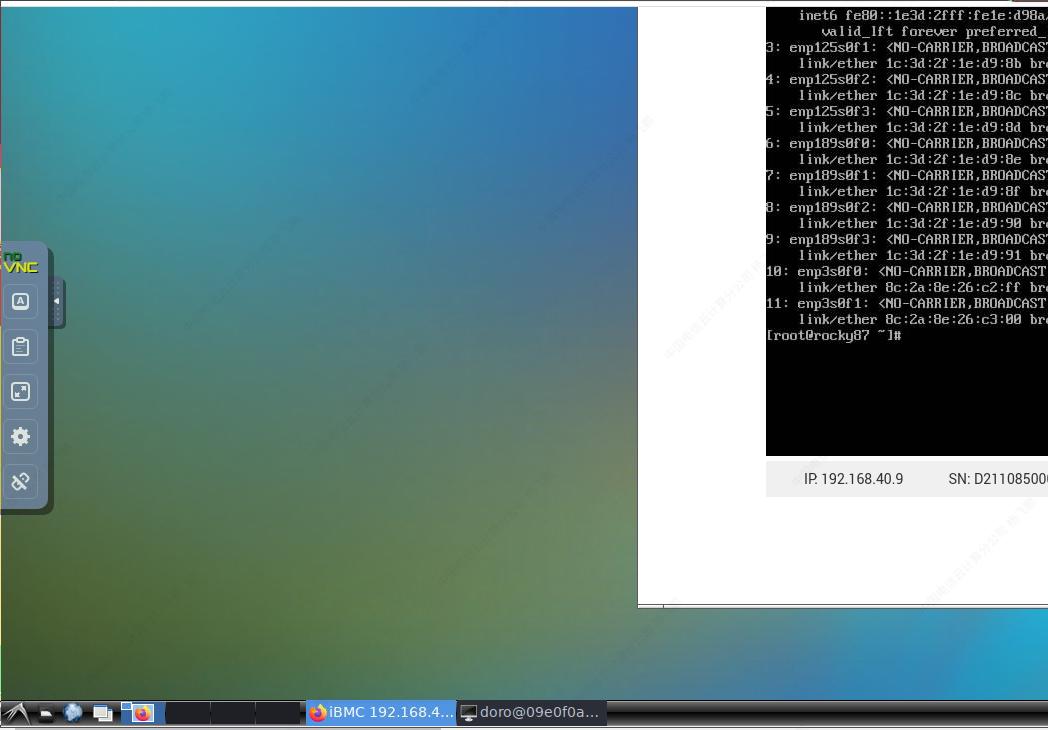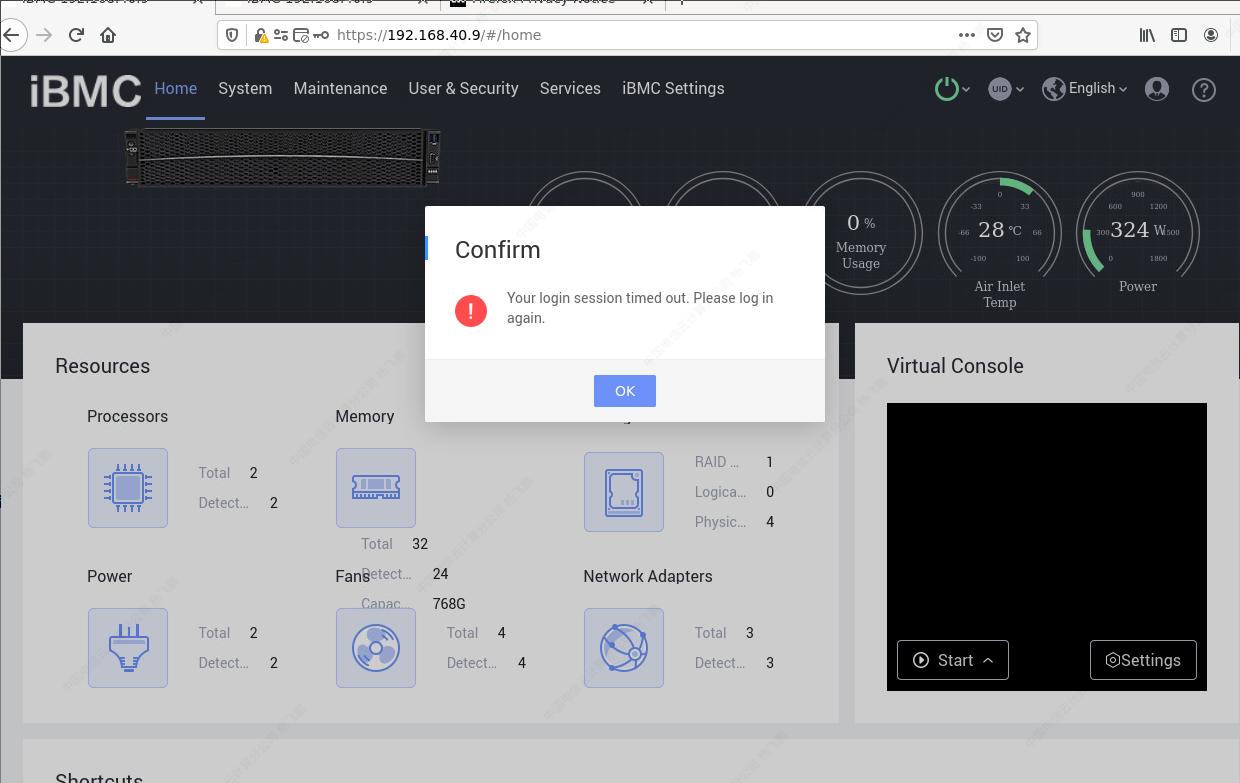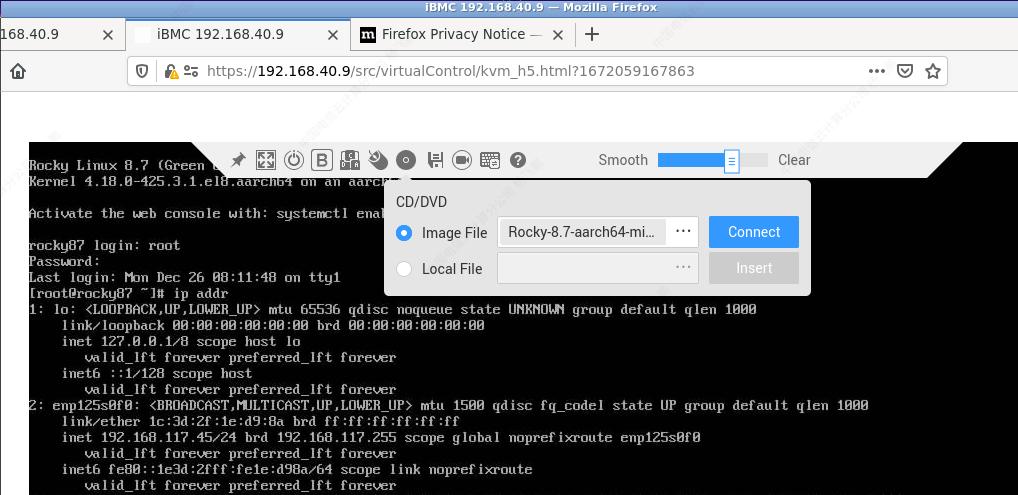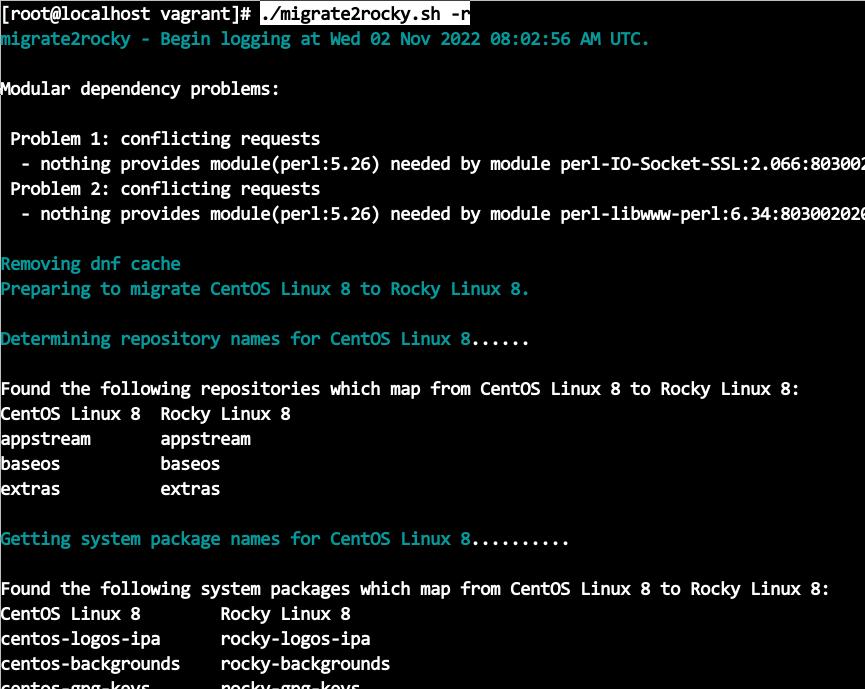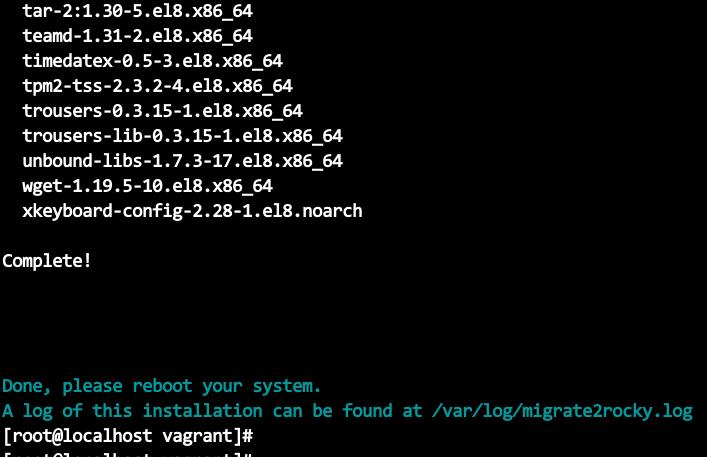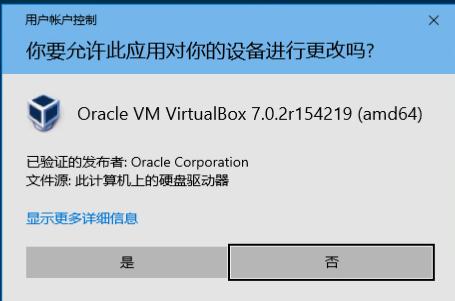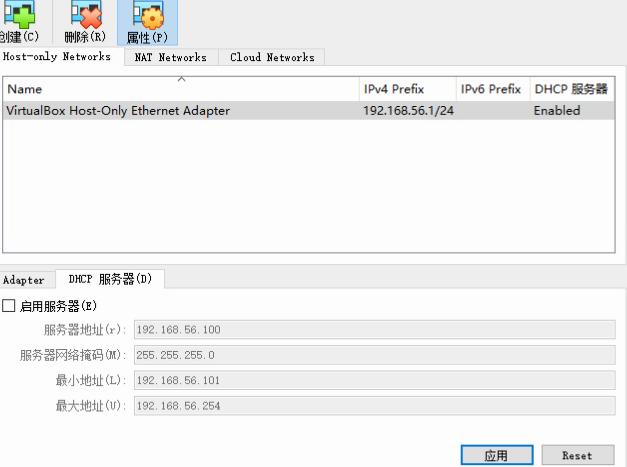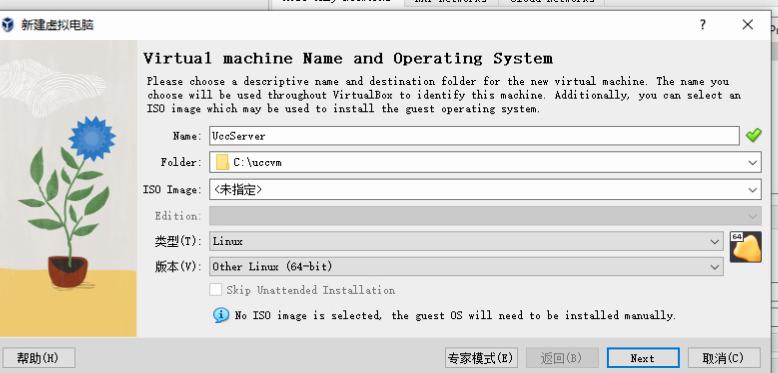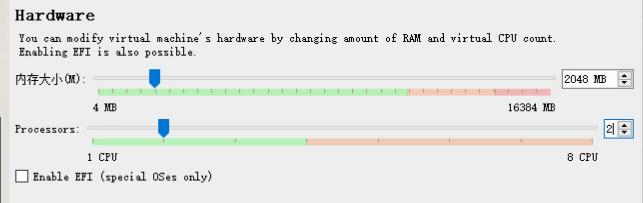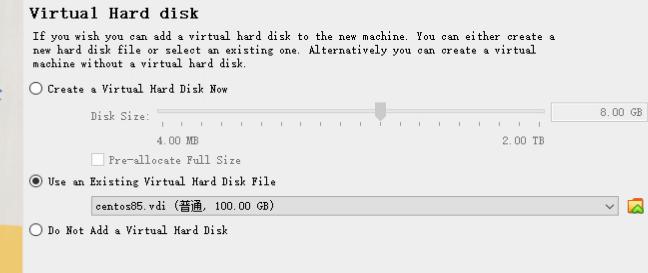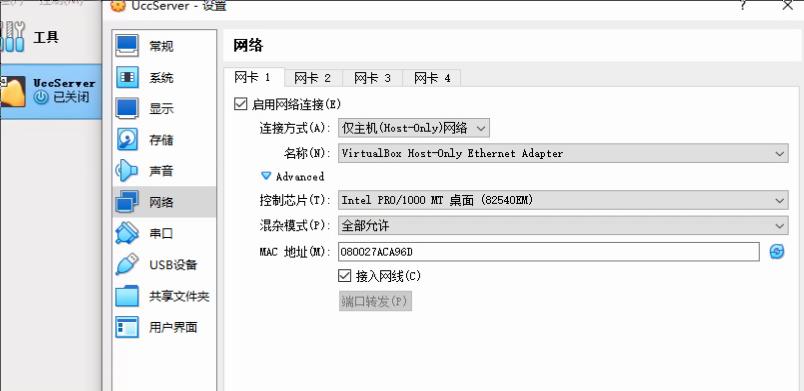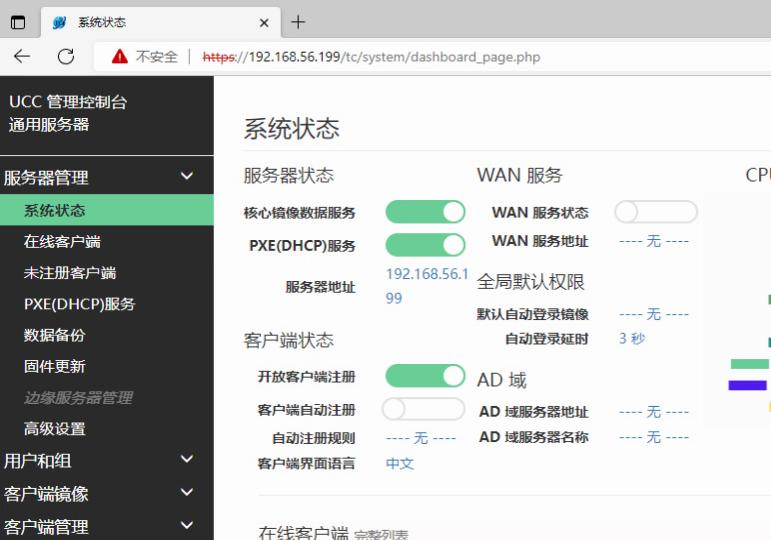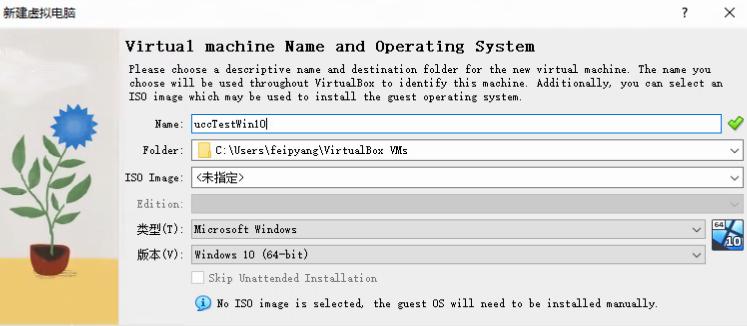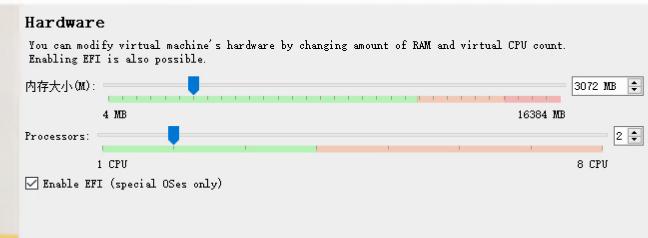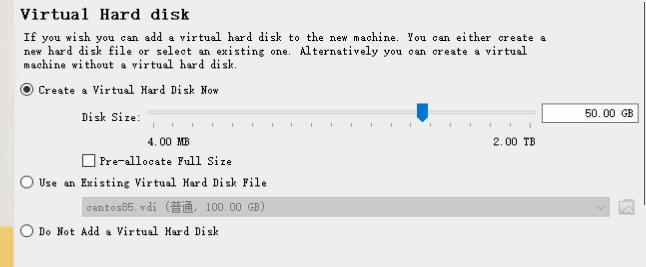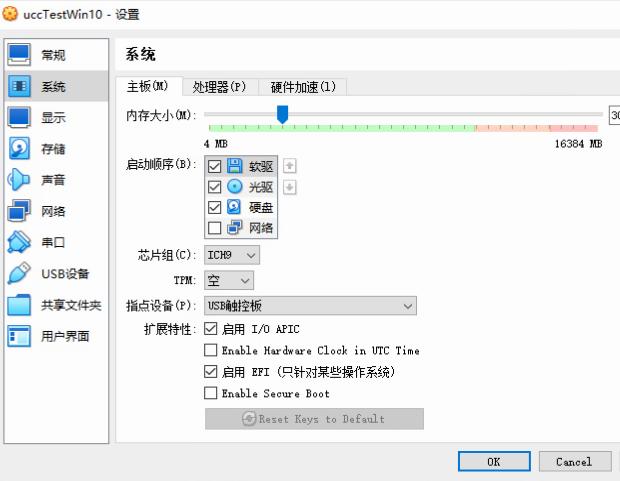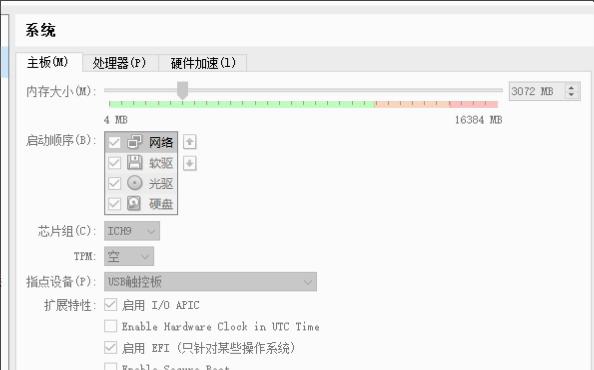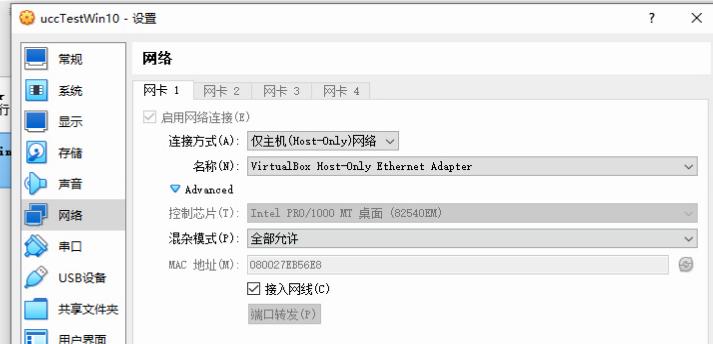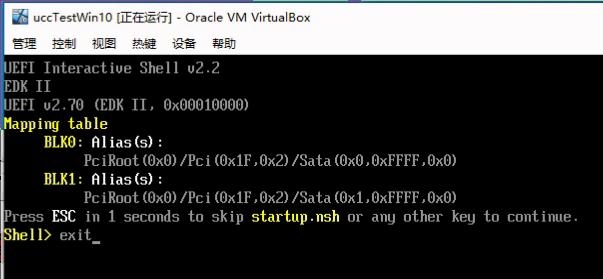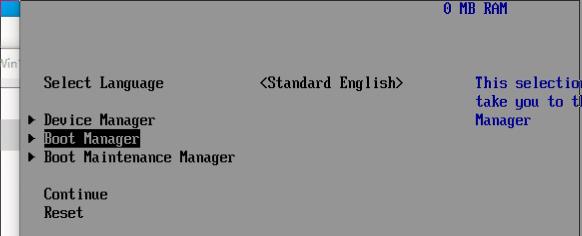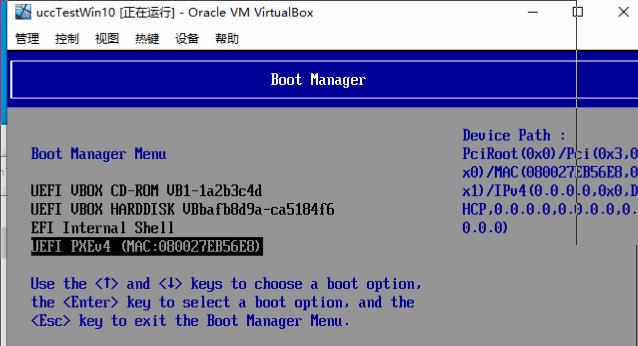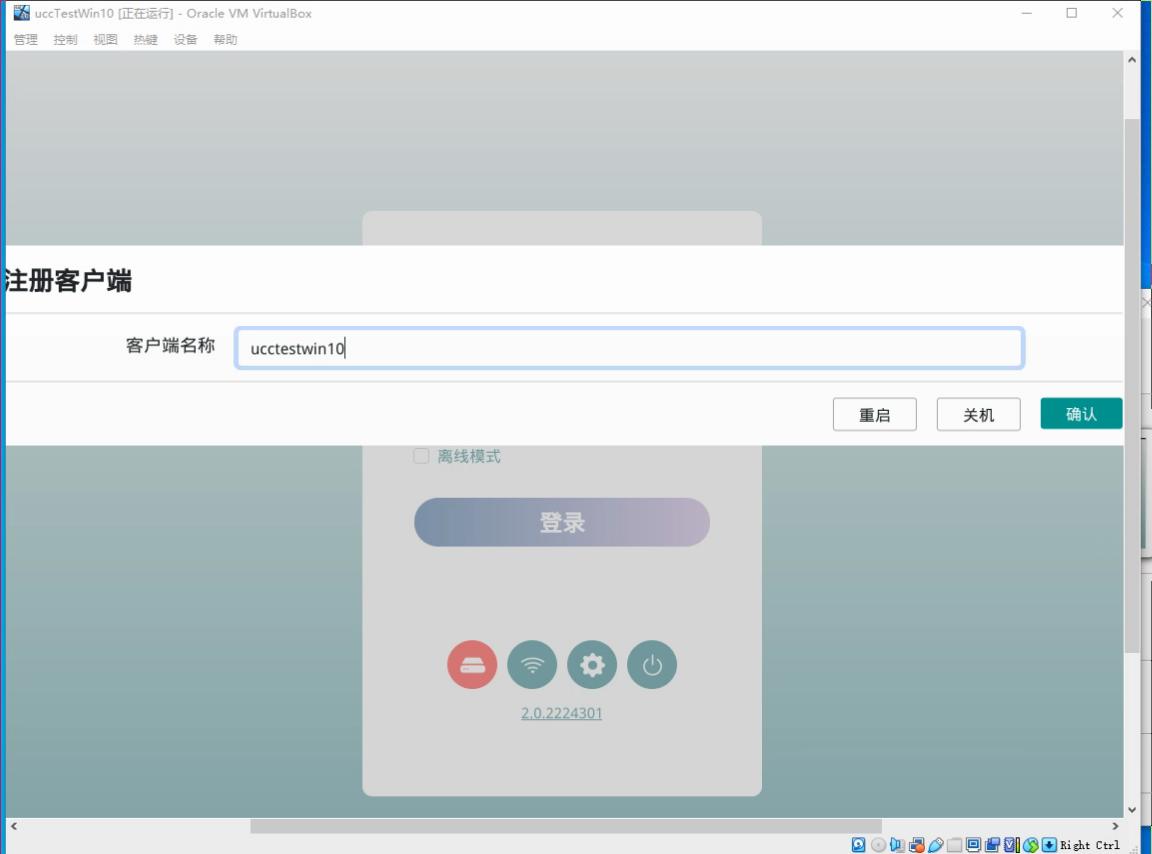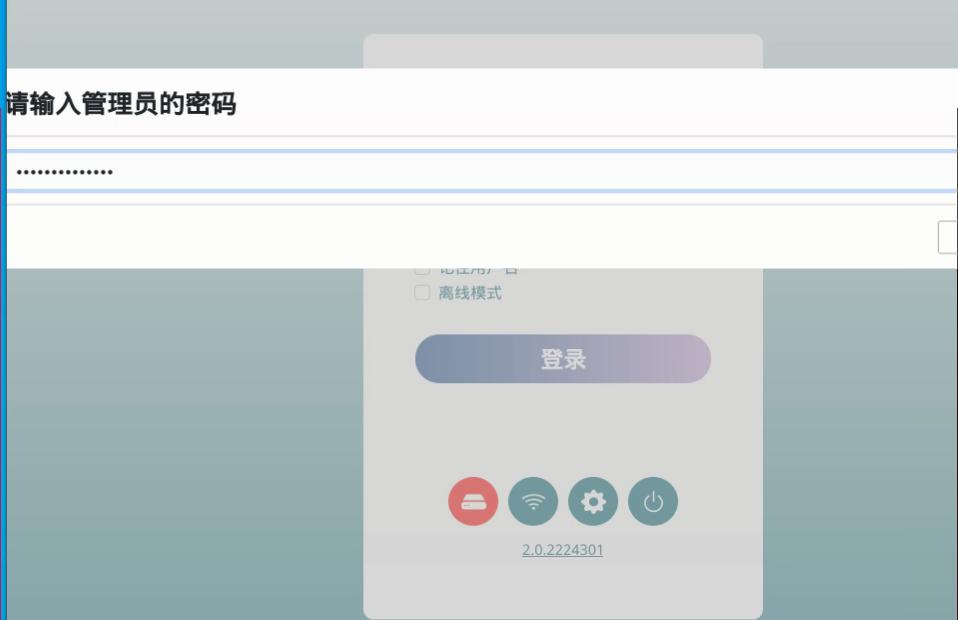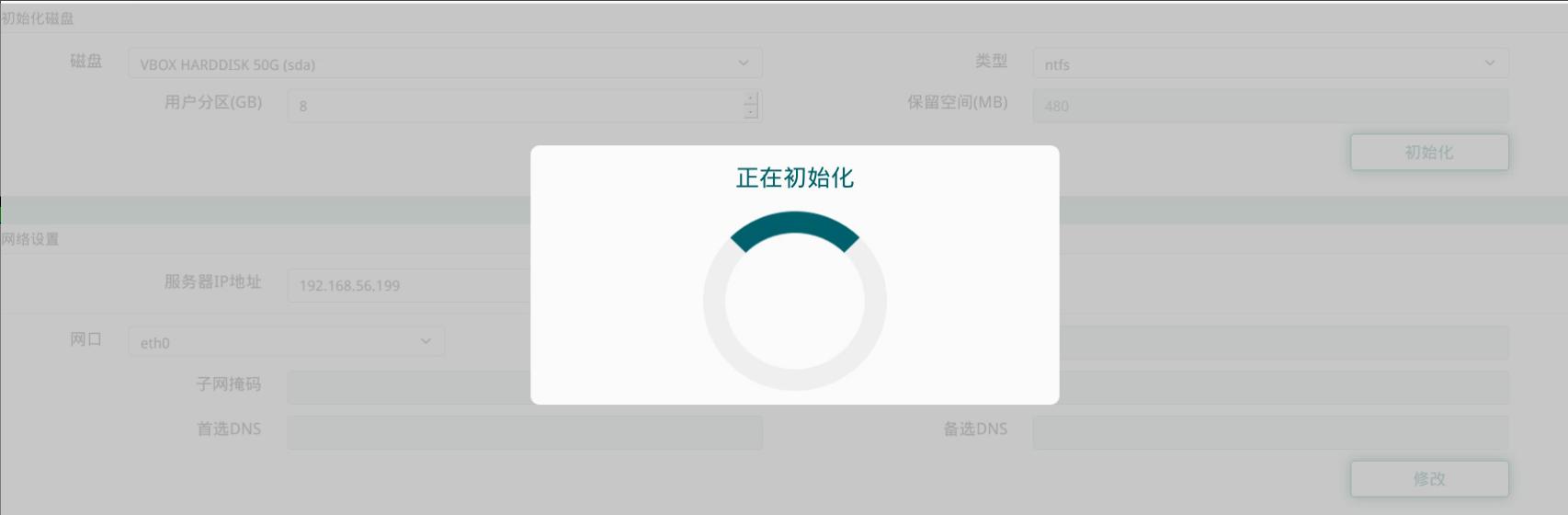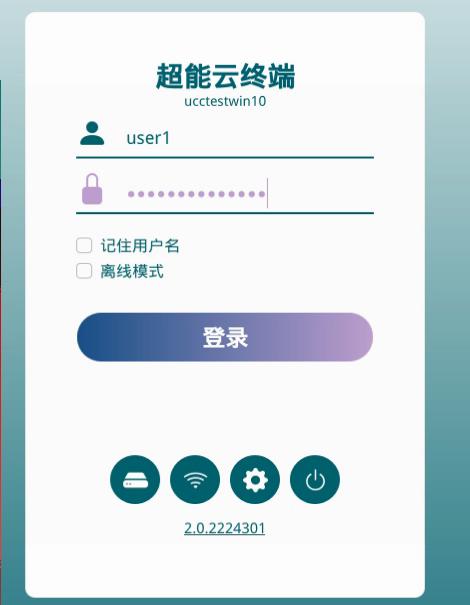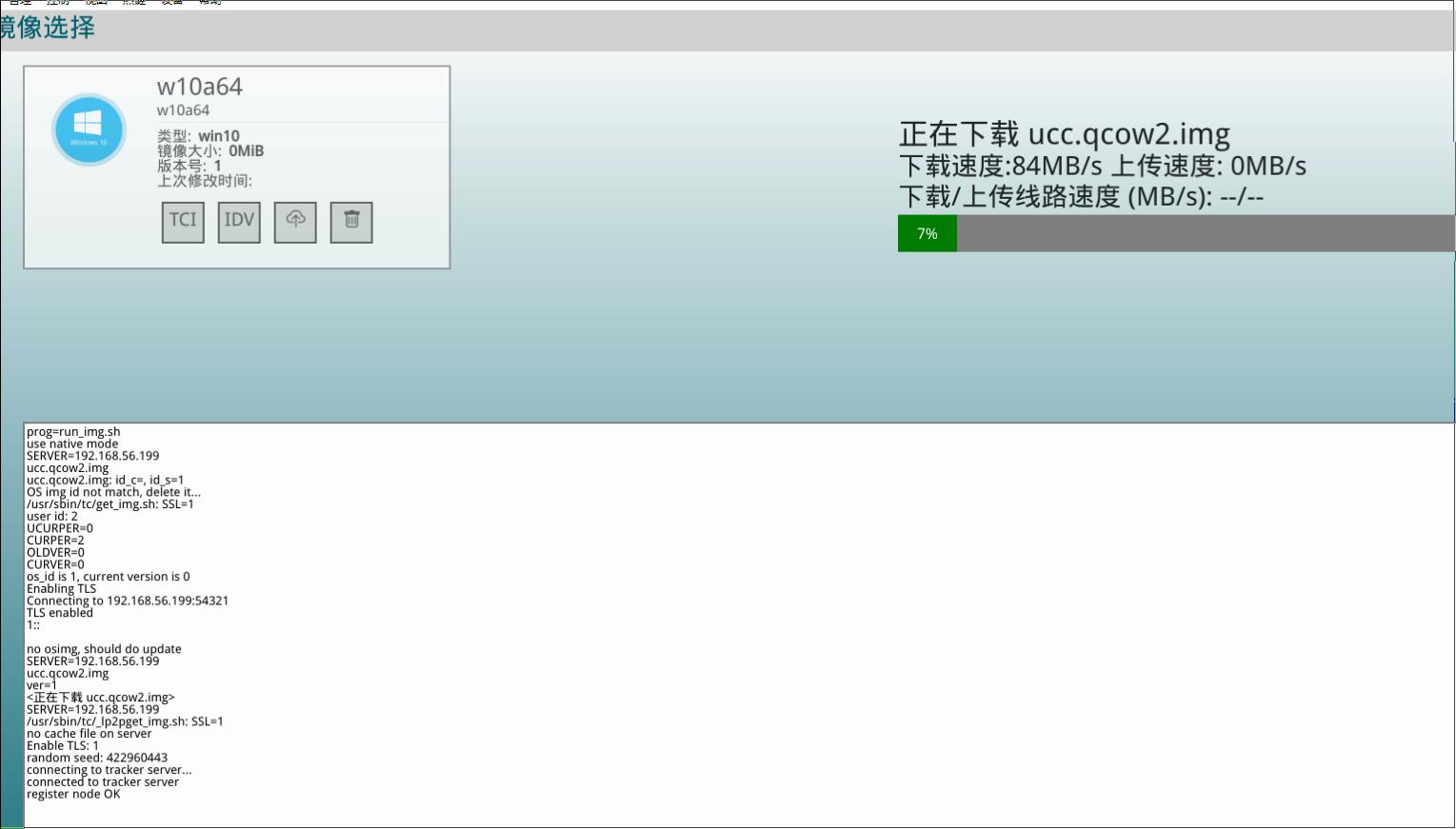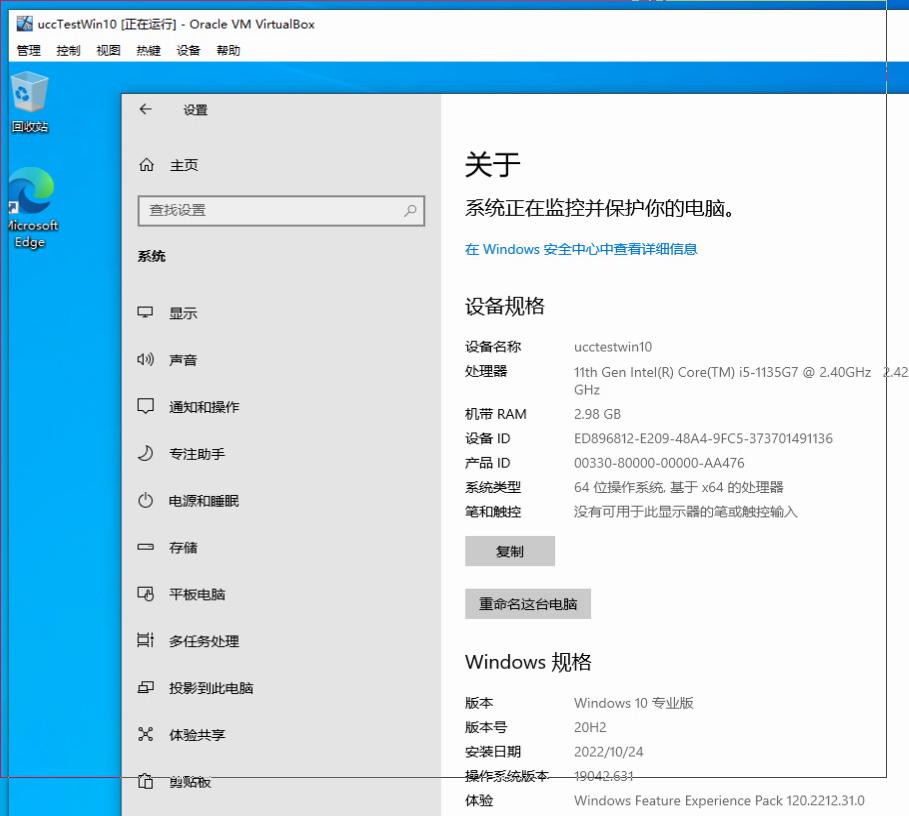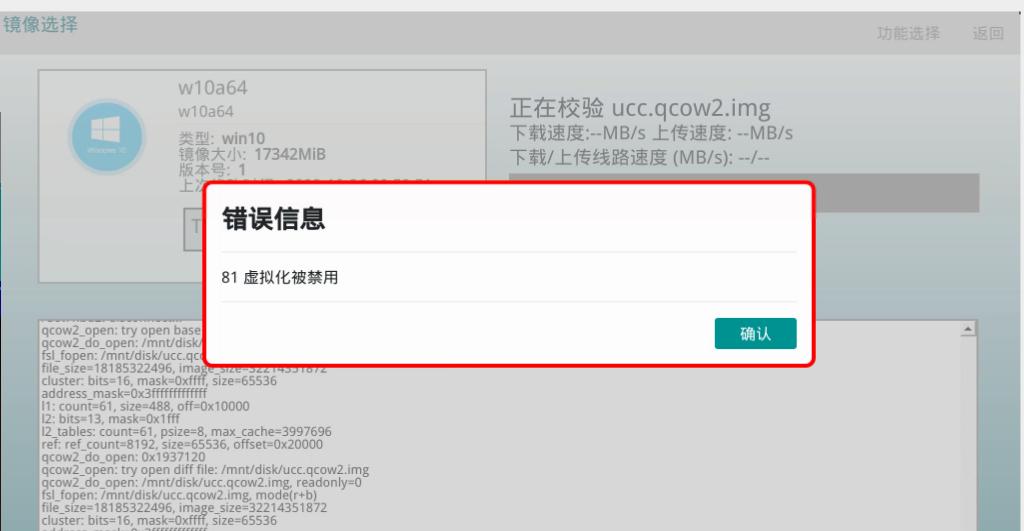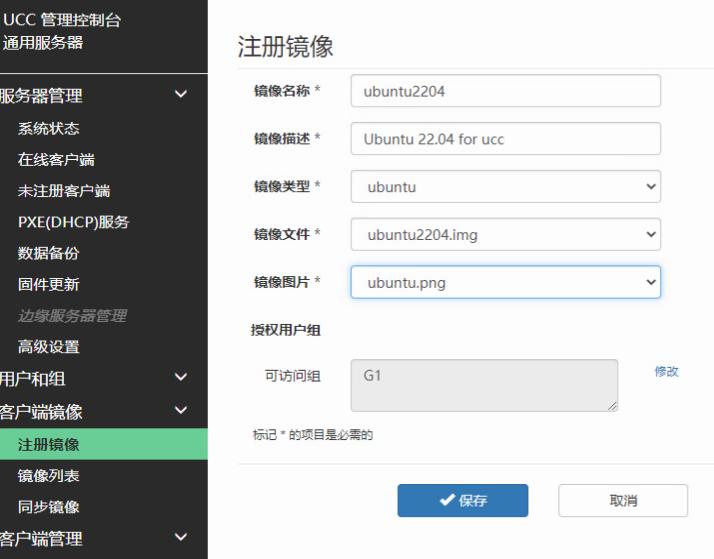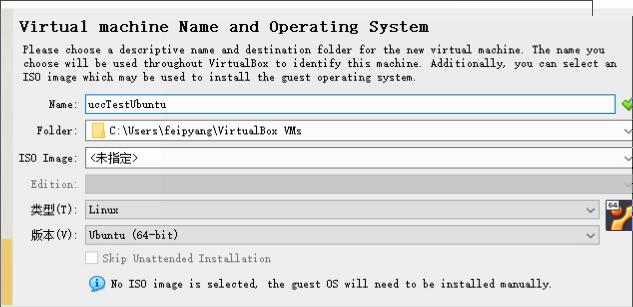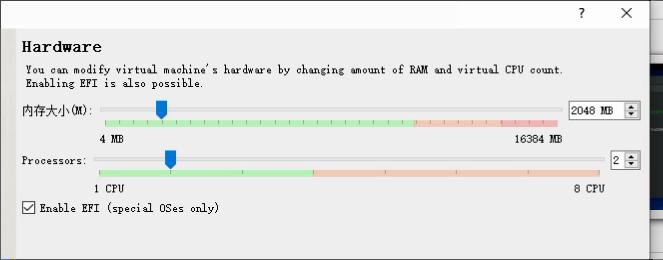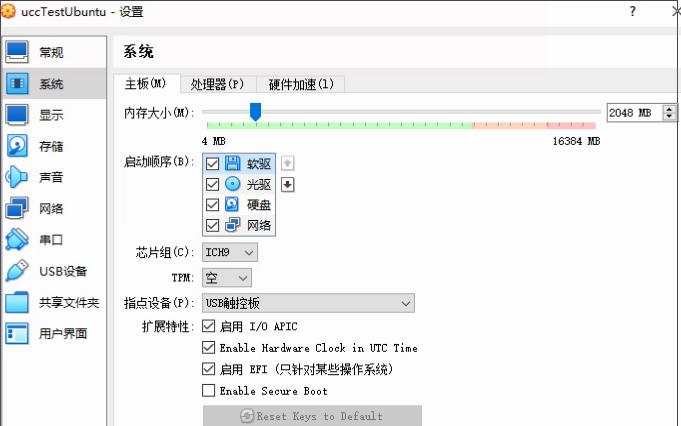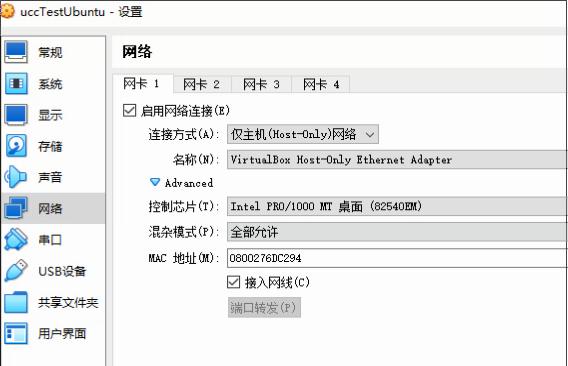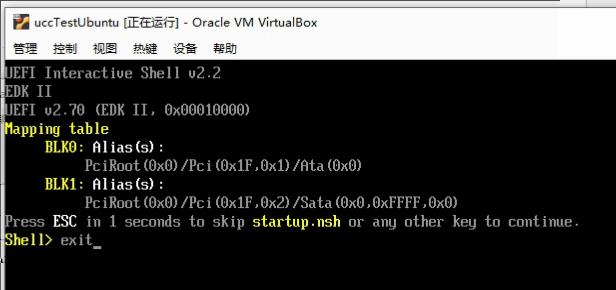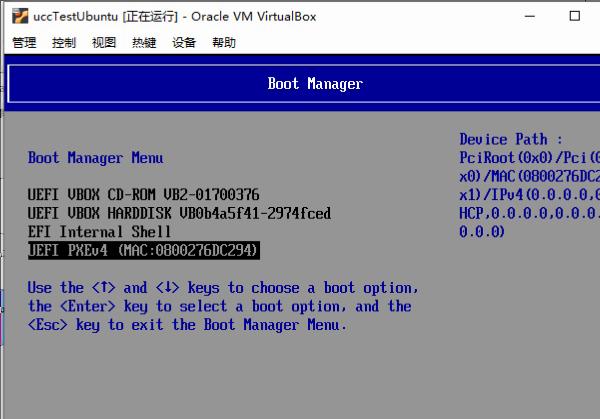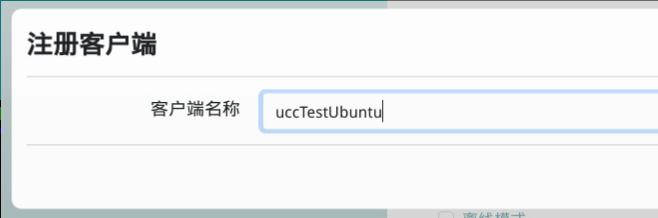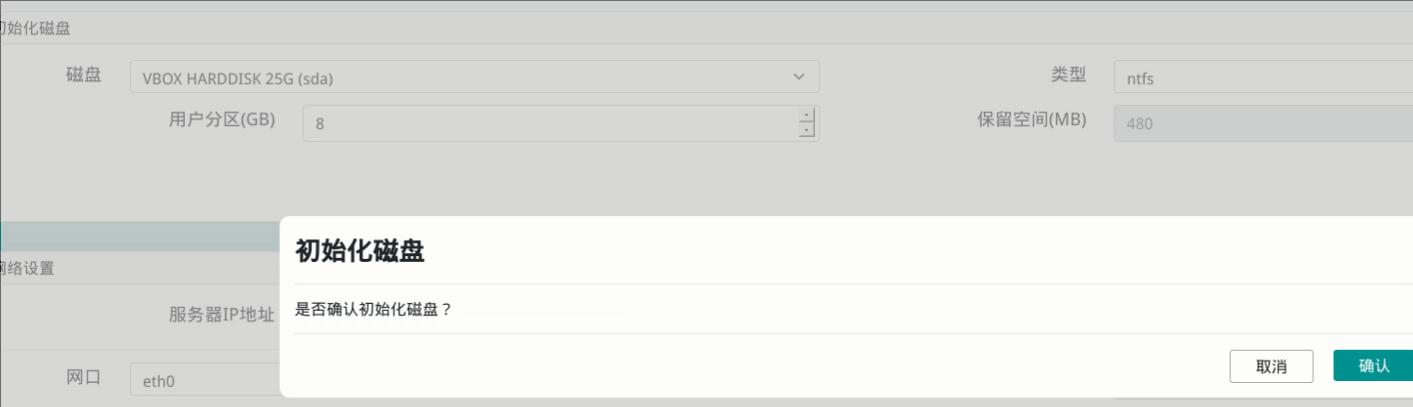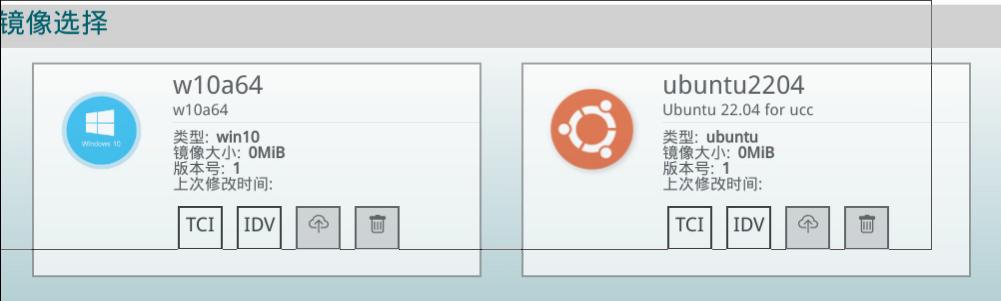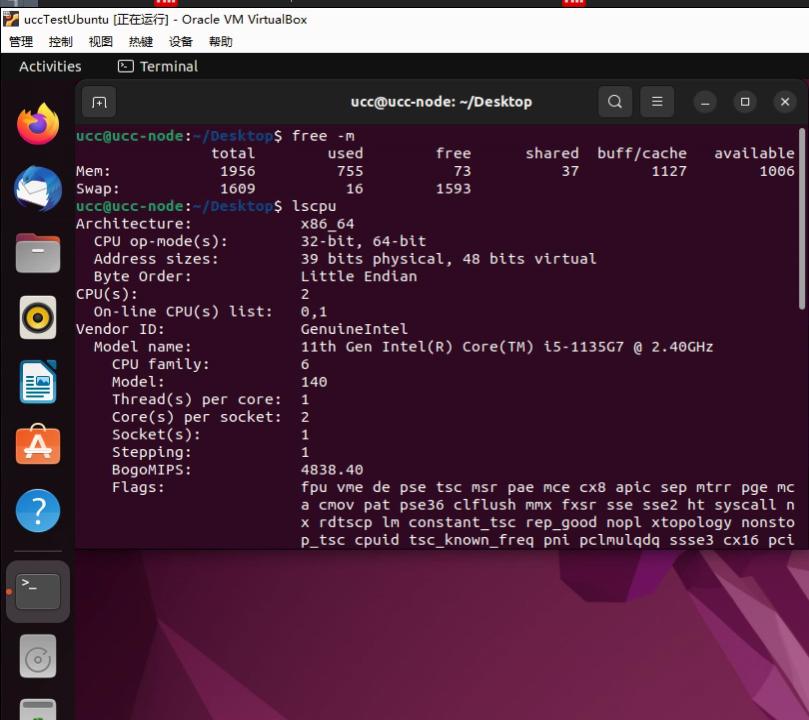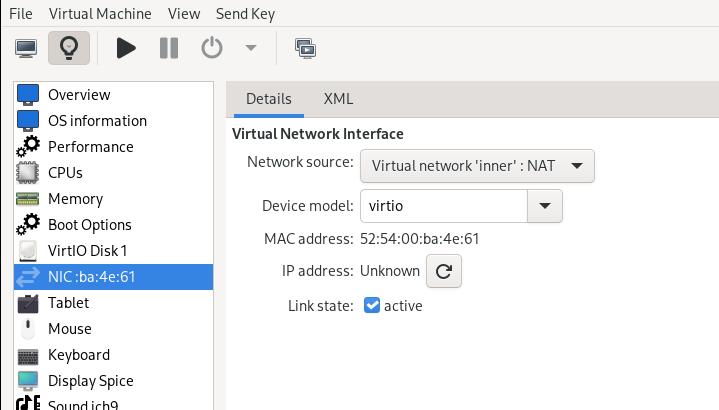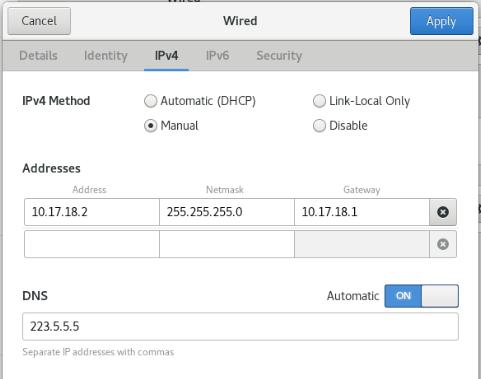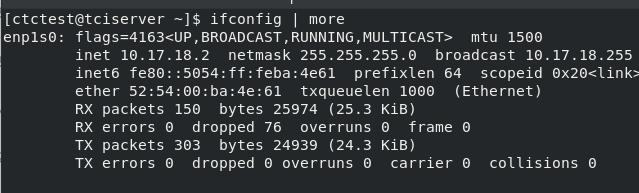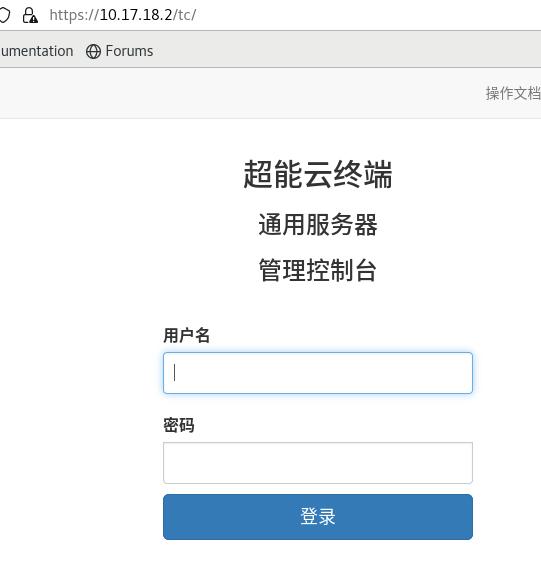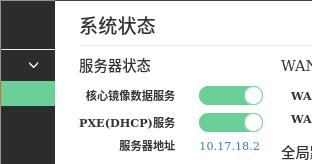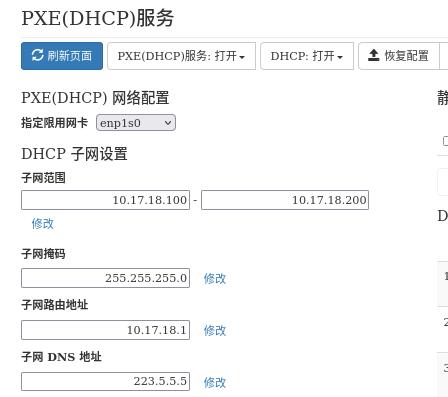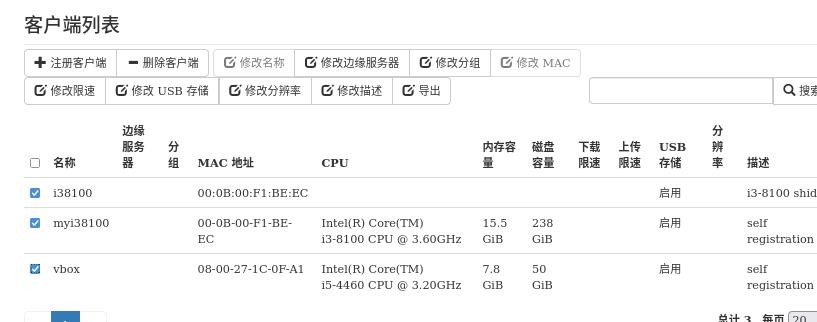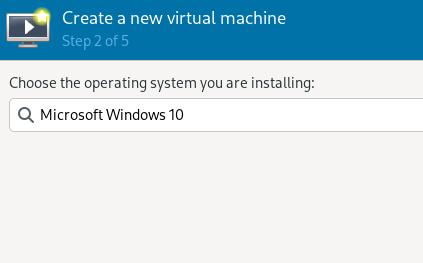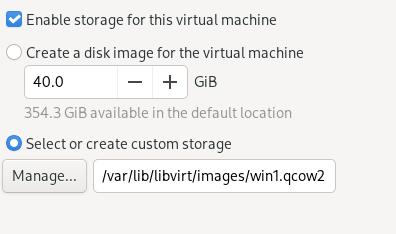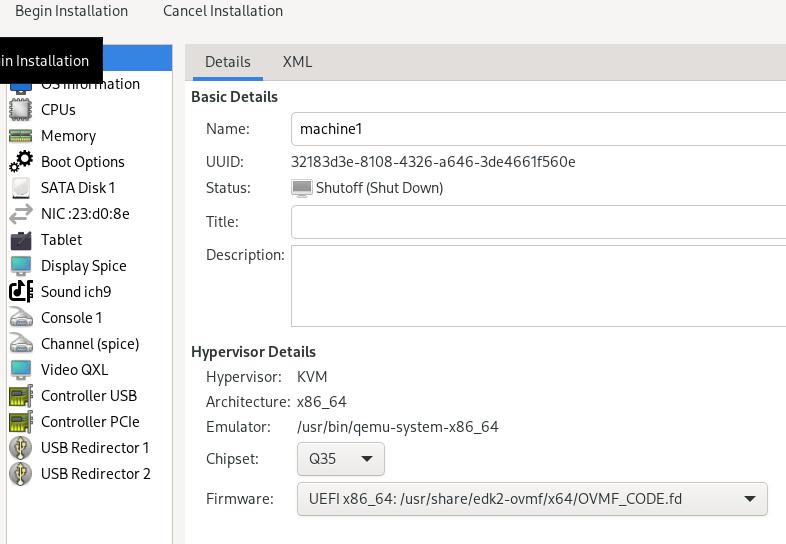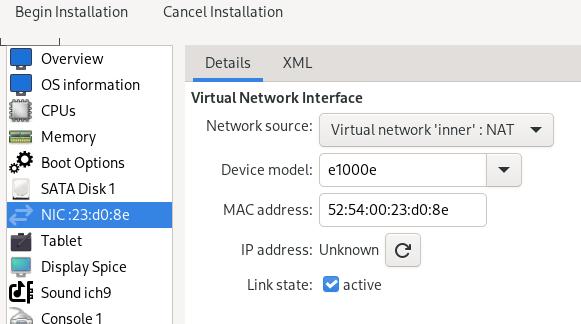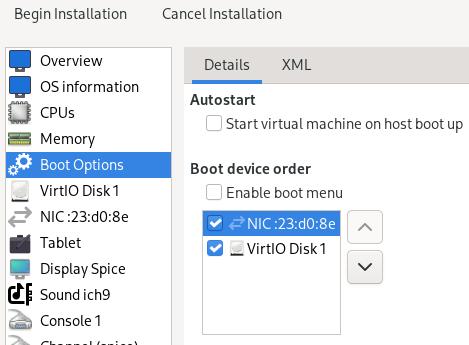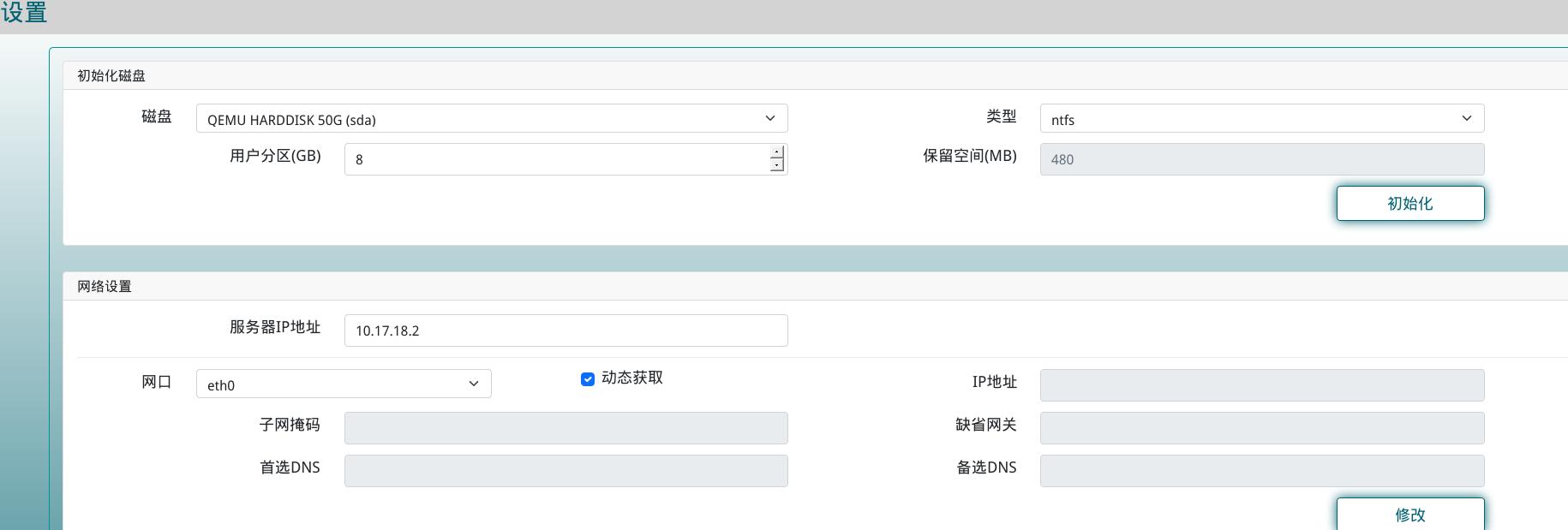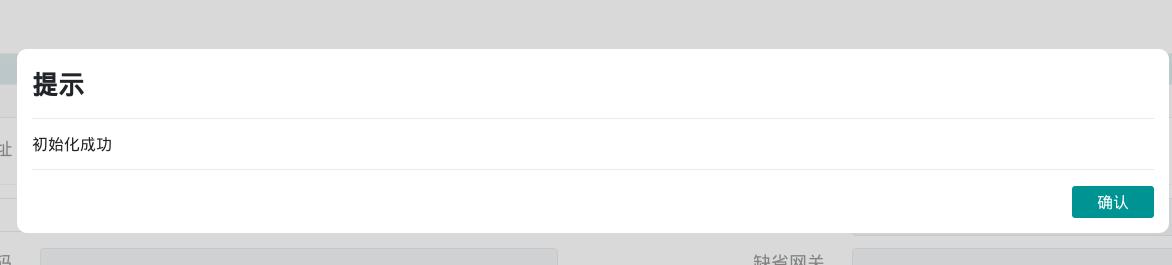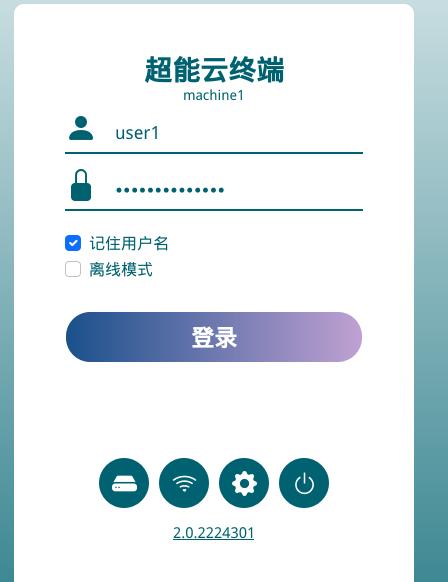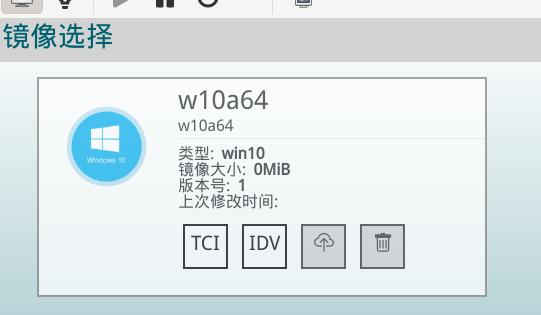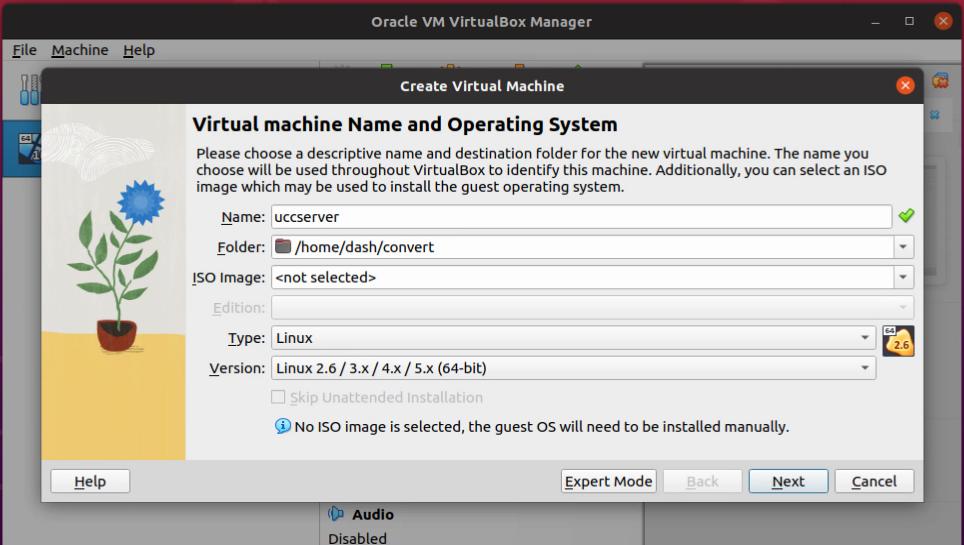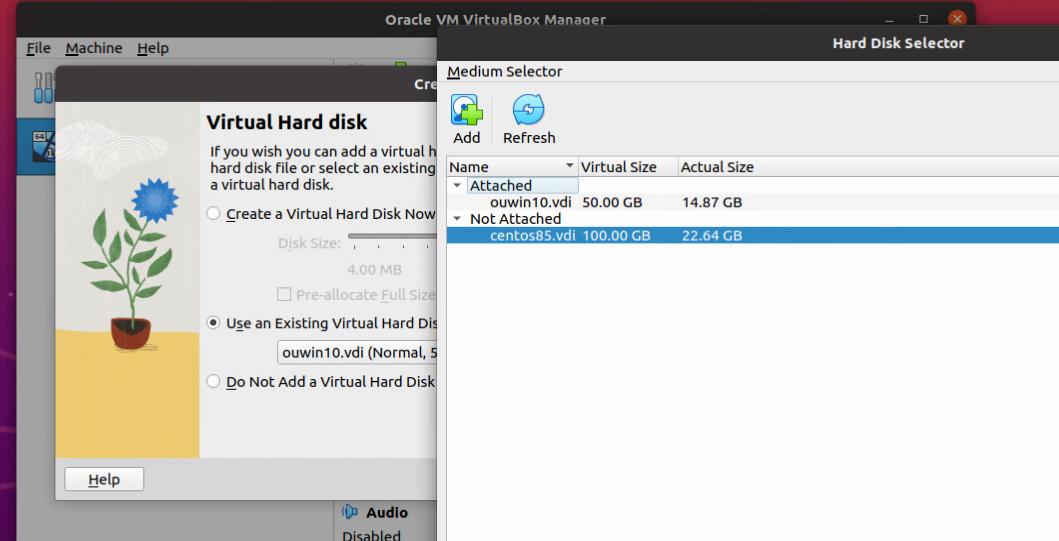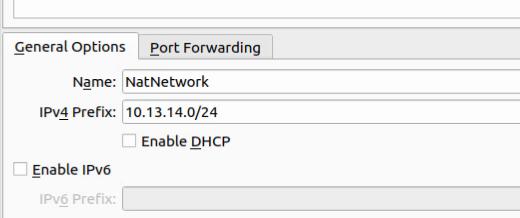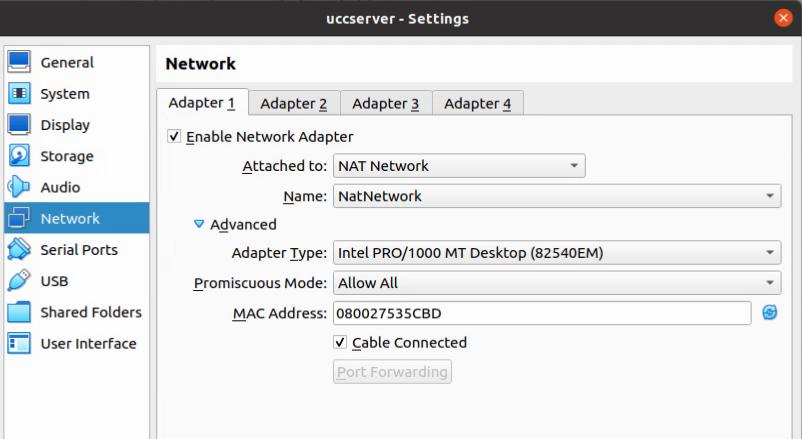Dec 26, 2022
Technology因4A速度实在太慢,通过bmc远程安装系统基本上不可行。故采用在跳板机上启动novnc加持的桌面session的方式用来部署操作系统。
登陆跳板机192.168.xx.xx后,运行以下命令建立一个监听跳板机6080端口的lxde桌面环境(因跳板机是arm64环境,需要指定arm64后缀的镜像):
sudo docker run -p 6080:80 -e USER=doro -e PASSWORD=password -v /dev/shm:/dev/shm dorowu/ubuntu-desktop-lxde-vnc:focal-arm64
通过xshell和proxifier建立全局代理后,在浏览器里直接访问192.168.xx.xx:6080即可访问到创建的桌面环境:
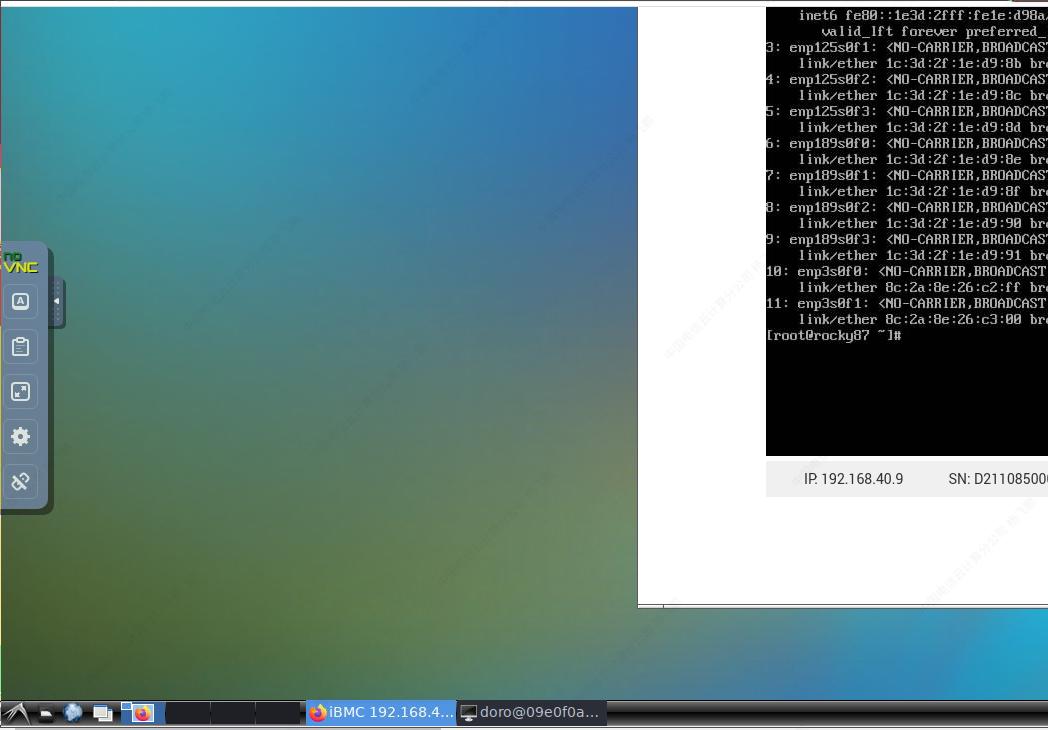
在该桌面环境里可直接调用firefox下载相关镜像,并使用bmc挂载该镜像用于安装操作系统:
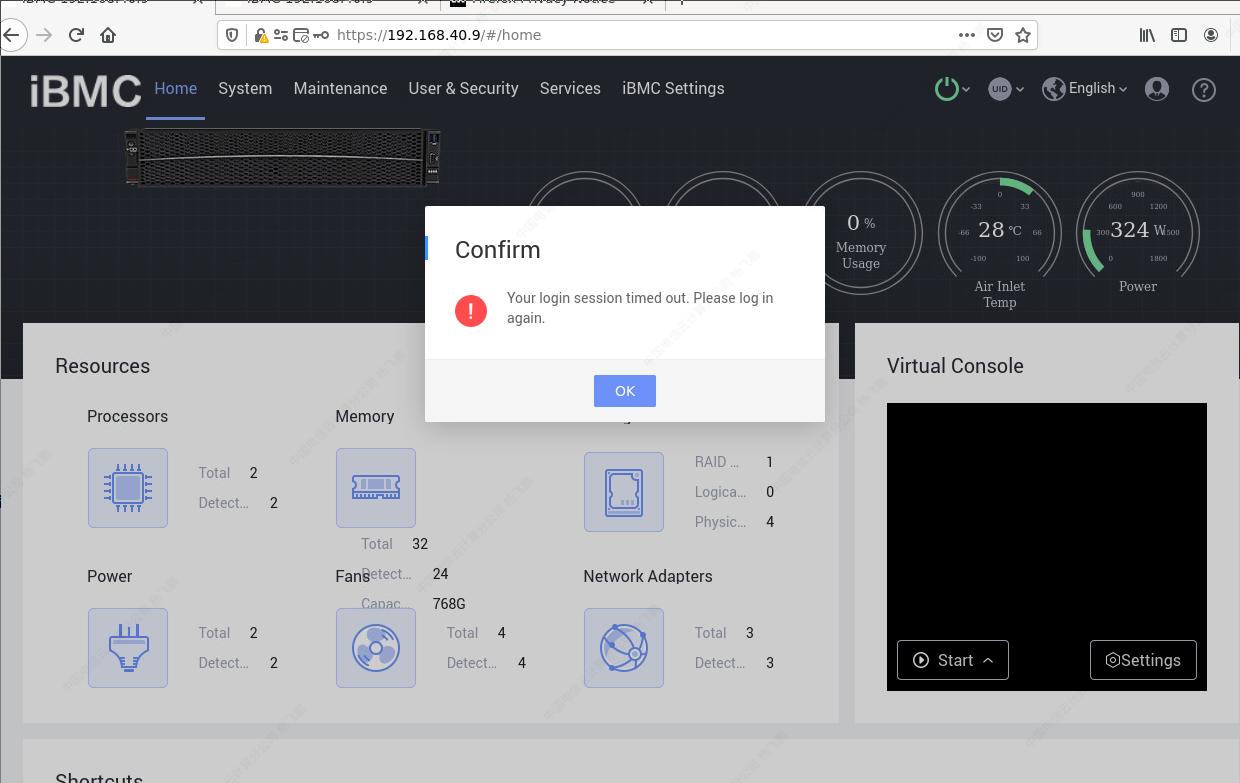
因为安装介质都在同一数据中心内,所以安装时不会出明显卡顿,大约15~30分钟内即可安装成功。
安装完后的bmc界面:
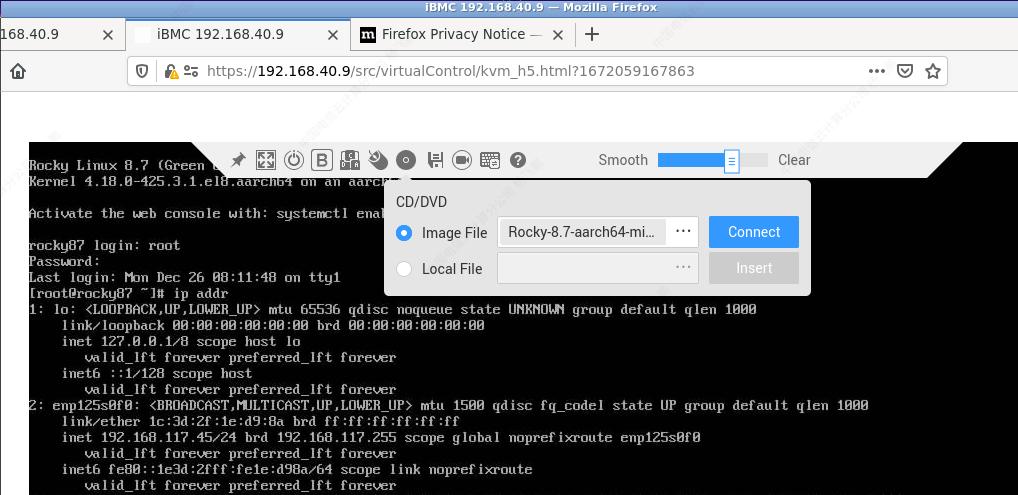
Dec 9, 2022
Technology1. 目的
验证在headless GPU Server上启用virgl加速的可行性
2. 环境
硬件: nvidia gtx1060 6G独显笔记本(附带intel集显):
$ sudo lspci | grep -i vga
00:02.0 VGA compatible controller: Intel Corporation CoffeeLake-H GT2 [UHD Graphics 630]
01:00.0 VGA compatible controller: NVIDIA Corporation GP106M [GeForce GTX 1060 Mobile] (rev a1)
$ sudo nvidia-smi
Fri Dec 9 15:13:58 2022
+-----------------------------------------------------------------------------+
| NVIDIA-SMI 525.60.11 Driver Version: 525.60.11 CUDA Version: 12.0 |
|-------------------------------+----------------------+----------------------+
| GPU Name Persistence-M| Bus-Id Disp.A | Volatile Uncorr. ECC |
| Fan Temp Perf Pwr:Usage/Cap| Memory-Usage | GPU-Util Compute M. |
| | | MIG M. |
|===============================+======================+======================|
| 0 NVIDIA GeForce ... Off | 00000000:01:00.0 Off | N/A |
| N/A 52C P8 7W / N/A | 203MiB / 6144MiB | 17% Default |
| | | N/A |
+-------------------------------+----------------------+----------------------+
系统及软件(arch下依赖qemu/qemu-ui-egl-headless):
$ uname -r
6.0.12-arch1-1
$ cat /etc/issue
Arch Linux \r (\l)
$ qemu-system-x86_64 --version
QEMU emulator version 7.1.0
Copyright (c) 2003-2022 Fabrice Bellard and the QEMU Project developers
$ sudo pacman -Q | grep -i qemu | grep egl
qemu-ui-egl-headless 7.1.0-11
VM环境:
$ cat /etc/issue
Ubuntu 20.04.5 LTS \n \l
$ uname -r
5.15.0-56-generic
3. 启动VM
纯命令行下启动(无x11登陆):
sudo qemu-system-x86_64 -name ubuntu2204 -drive file=`pwd`/ubuntudesktop2004_spice.qcow2,if=virtio -m 8192 -enable-kvm -cpu host -smp 8,sockets=1,cores=8,threads=1 -spice unix=on,addr=/tmp/spice.sock,disable-ticketing=on,plaintext-channel=default,seamless-migration=on,image-compression=off,jpeg-wan-compression=never,zlib-glz-wan-compression=never,streaming-video=off,playback-compression=off \
-netdev user,id=vnet,hostfwd=:127.0.0.1:2278-:22,hostfwd=tcp::5555-:5555,hostfwd=tcp::5556-:5556,hostfwd=tcp::5557-:5557,hostfwd=tcp::5800-:5800,hostfwd=tcp::3389-:3389,hostfwd=tcp::14000-:4000 -device virtio-net-pci,netdev=vnet \
-display egl-headless,rendernode=/dev/dri/renderD129 \
-device virtio-vga-gl,max_outputs=1 \
-device virtio-serial-pci \
-chardev spicevmc,id=charchannel1,name=vdagent \
-device virtserialport,chardev=charchannel1,id=channel1,name=com.redhat.spice.0
其中rendernode为nvidia gtx1060.
4. 验证
另起一终端,ssh到vm后验证:
$ export DISPLAY=:0
$ glxinfo | grep -i render
direct rendering: Yes
GLX_MESA_query_renderer, GLX_MESA_swap_control, GLX_NV_float_buffer,
GLX_MESA_copy_sub_buffer, GLX_MESA_query_renderer, GLX_MESA_swap_control,
Extended renderer info (GLX_MESA_query_renderer):
Renderbuffer free memory - total: 21 MB, largest block: 21 MB
Renderbuffer free aux. memory - total: 0 MB, largest block: 0 MB
OpenGL renderer string: virgl
GL_ARB_conditional_render_inverted, GL_ARB_conservative_depth,
GL_NV_conditional_render, GL_NV_copy_image, GL_NV_depth_clamp,
GL_ARB_compute_shader, GL_ARB_conditional_render_inverted,
GL_NV_conditional_render, GL_NV_copy_image, GL_NV_depth_clamp,
GL_EXT_render_snorm, GL_EXT_robustness, GL_EXT_sRGB_write_control,
GL_NV_conditional_render, GL_NV_draw_buffers, GL_NV_fbo_color_attachments,
GL_OES_element_index_uint, GL_OES_fbo_render_mipmap,
$ ls /dev/dri/
by-path card0 renderD128
$ sudo dmesg | grep -i virgl
[ 2.257506] [drm] features: +virgl +edid -resource_blob -host_visible
$ glmark2
=======================================================
glmark2 2021.02
=======================================================
OpenGL Information
GL_VENDOR: Mesa/X.org
GL_RENDERER: virgl
GL_VERSION: 3.1 Mesa 21.2.6
=======================================================
[build] use-vbo=false: FPS: 5102 FrameTime: 0.196 ms
.........
[loop] fragment-loop=false:fragment-steps=5:vertex-steps=5: FPS: 6301 FrameTime: 0.159 ms
[loop] fragment-steps=5:fragment-uniform=false:vertex-steps=5: FPS: 5922 FrameTime: 0.169 ms
[loop] fragment-steps=5:fragment-uniform=true:vertex-steps=5: FPS: 5785 FrameTime: 0.173 ms
=======================================================
glmark2 Score: 3996
=======================================================
最终跑分为接近4000分,由此可见headless server下virgl的2d/3d均可用, 且使用了nvidia卡的加速能力。
Nov 2, 2022
Technology1. 初始环境(CentOS76)
使用vagrant创建CentOS7.6.1810虚拟机一台:
# vim Vagrantfile
Vagrant.configure("2") do |config|
config.vm.box = "bento/centos-7.6"
config.vm.provider "virtualbox" do |v|
v.memory = 4096
v.cpus = 4
end
end
# vagrant up
# vagrant ssh
登陆入系统后检查初始环境信息:
[vagrant@localhost ~]$ cat /etc/redhat-release
CentOS Linux release 7.6.1810 (Core)
[vagrant@localhost ~]$ uname -a
Linux localhost.localdomain 3.10.0-957.21.3.el7.x86_64 #1 SMP Tue Jun 18 16:35:19 UTC 2019 x86_64 x86_64 x86_64 GNU/Linux
2. CentOS7.6升级到CentOS8.1
2.1 升级前准备
安装EPEL(Extra Package for Enterprise Linux)库,因升级中需用到该库, 并创建该库缓存:
# yum install -y epel-release.noarch
# yum makecache fast
安装升级CentOS 7到8过程中需要用到的rpmconf包及yum-utils包:
# yum install -y yum-utils rpmconf
计算重复/无用包及配置:
# rpmconf -a
安装过程中,选择 N:
*** aliases (Y/I/N/O/D/M/Z/S) [default=N] ?
Your choice: N
升级yum为dnf,安装完毕后,删除不再需要的yum及相关包:
# yum install -y dnf
# dnf remove -y yum yum-metadata-parser
删除现有的repo配置并重新生成仓库缓存, 并使用dnf升级为最新状态:
# rm -Rf /etc/yum
# dnf makecache
Extra Packages for Enterprise Linux 7 - x86_64 5.9 MB/s | 16 MB 00:02
CentOS-7 - Base 4.1 MB/s | 10 MB 00:02
CentOS-7 - Updates 7.6 MB/s | 21 MB 00:02
CentOS-7 - Extras 165 kB/s | 332 kB 00:02
Metadata cache created.
# dnf upgrade -y
2.2 升级8仓库准备
跨大版本升级可能会衍生出一些问题,因而我们先使用8.1版本的CentOS8系统包作为中间状态升级:
# dnf upgrade -y https://mirrors.ustc.edu.cn/centos-vault/8.1.1911//BaseOS/x86_64/os/Packages/{centos-release-8.1-1.1911.0.8.el8.x86_64.rpm,centos-gpg-keys-8.1-1.1911.0.8.el8.noarch.rpm,centos-repos-8.1-1.1911.0.8.el8.x86_64.rpm}
升级EPEL仓库包从EL 7到EL 8:
# dnf upgrade -y epel-release
因跨大版本升级可能会导致问题,切换BaseOS及AppStream库为8.1.1911:
# cd /etc/yum.repos.d
# mkdir back
# mv CentOS-* back/
# sudo tee CentOS-Linux-BaseOS.repo<<EOM
[baseos]
name=CentOS Linux \$releasever - BaseOS
baseurl=http://vault.centos.org/8.1.1911/BaseOS/\$basearch/os/
gpgcheck=1
enabled=1
gpgkey=file:///etc/pki/rpm-gpg/RPM-GPG-KEY-centosofficial
EOM
# sudo tee CentOS-Linux-AppStream.repo<<EOM
[appstream]
name=CentOS Linux \$releasever - AppStream
baseurl=http://vault.centos.org/8.1.1911/AppStream/\$basearch/os/
gpgcheck=1
enabled=1
gpgkey=file:///etc/pki/rpm-gpg/RPM-GPG-KEY-centosofficial
EOM
# sudo cp CentOS-Linux-BaseOS.repo /root/CentOS-Linux-BaseOS.repo
# sudo cp CentOS-Linux-AppStream.repo /root/CentOS-Linux-AppStream.repo
# dnf makecache
Extra Packages for Enterprise Linux 8 - x86_64 4.7 MB/s | 13 MB 00:02
CentOS-8 - Base 1.1 MB/s | 4.6 MB 00:04
Extra Packages for Enterprise Linux Modular 8 - x86_64 197 kB/s | 733 kB 00:03
CentOS-8 - AppStream 1.3 MB/s | 8.4 MB 00:06
CentOS-8 - Extras 4.3 kB/s | 10 kB 00:02
Module yaml error: Unexpected key in data
Module yaml error: Unexpected key in data
Module yaml error: Unexpected key in data
Module yaml error: Unexpected key in data
Module defaults error: Unexpected key in data
Module defaults error: Unexpected key in data
Module defaults error: Unexpected key in data
Module defaults error: Unexpected key in data
Metadata cache created.
2.3 升级到CentOS 8
删除所有安装过的kernel:
# rpm -e `rpm -q kernel`
删除sysvinit-tools等冲突包:
# rpm -e --nodeps sysvinit-tools sysvinit-tools python36-rpmconf
执行以下命令,升级到CentOS 8:
# dnf -y --releasever=8 --allowerasing --setopt=deltarpm=false distro-sync
升级成功后,/etc/yum.repos.d目录下会被覆盖,回归到8.1版本
# cd /etc/yum.repos.d
# mkdir back1
# mv CentOS-* back1/
# sudo cp /root/CentOS-Linux-BaseOS.repo .
# sudo cp /root/CentOS-Linux-AppStream.repo .
安装内核包:
# dnf makecache
# dnf install -y kernel-core
安装minimal及Core包组合:
# mv /etc/yum/protected.d /etc/yum/protected.d.back
# dnf -y groupupdate "Core" "Minimal Install"
2.4 升级CentOS8.5
回归原来的包配置:
# cd /etc/yum.repos.d/
# rm -f CentOS-*
# mv back1/* .
# CENTOS_BASE=http://vault.centos.org
# sed -i -e "s|mirrorlist=|#mirrorlist=|g" /etc/yum.repos.d/CentOS-*
# sed -i -e 's|#baseurl=http://mirror.centos.org|baseurl='$CENTOS_BASE'|g' /etc/yum.repos.d/CentOS-*
# dnf update
更新完毕后,重启,而后检查内核及操作系统版本:
# uname -a
Linux localhost.localdomain 4.18.0-348.7.1.el8_5.x86_64 #1 SMP Wed Dec 22 13:25:12 UTC 2021 x86_64 x86_64 x86_64 GNU/Linux
# cat /etc/redhat-release
CentOS Linux release 8.5.2111
3. CentOS 8 -> Rocky Linux 8
下载Rocky Linux升级脚本:
# dnf -y install wget
# wget https://raw.githubusercontent.com/rocky-linux/rocky-tools/main/migrate2rocky/migrate2rocky.sh
# chmod a+x migrate2rocky.sh
升级到Rocky Linux 8.6:
./migrate2rocky.sh -r
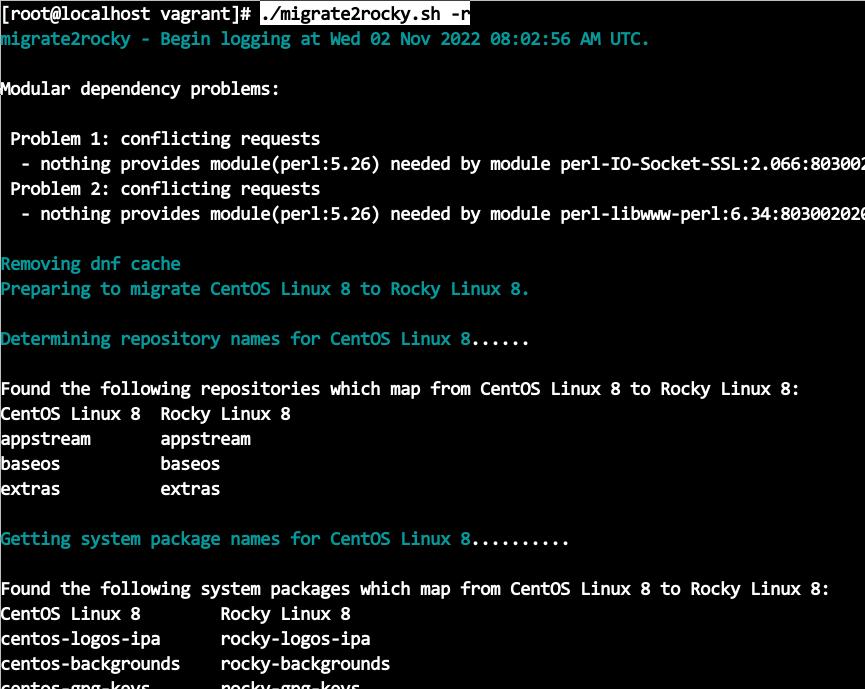
等待一段时间(取决于网速及机器配置,vagrant虚拟机约15分钟),等待升级完成:
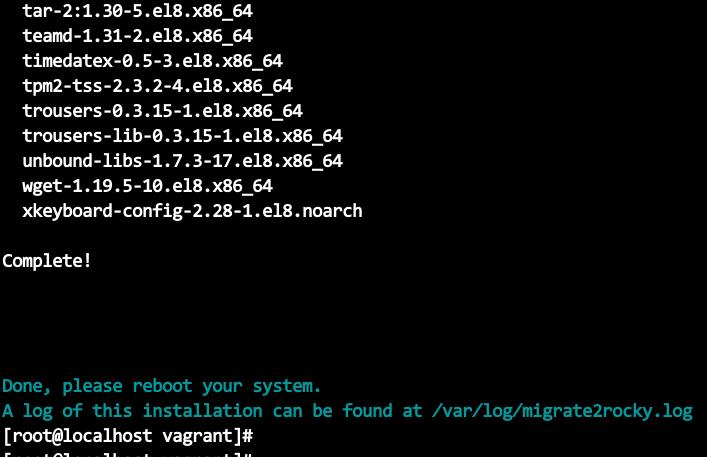
4. 验证
重启该机器后,验证升级情况:
[vagrant@localhost ~]$ uname -a
Linux localhost.localdomain 4.18.0-372.32.1.el8_6.x86_64 #1 SMP Thu Oct 27 15:18:36 UTC 2022 x86_64 x86_64 x86_64 GNU/Linux
[vagrant@localhost ~]$ cat /etc/os-release
NAME="Rocky Linux"
VERSION="8.6 (Green Obsidian)"
ID="rocky"
ID_LIKE="rhel centos fedora"
VERSION_ID="8.6"
PLATFORM_ID="platform:el8"
PRETTY_NAME="Rocky Linux 8.6 (Green Obsidian)"
ANSI_COLOR="0;32"
CPE_NAME="cpe:/o:rocky:rocky:8:GA"
HOME_URL="https://rockylinux.org/"
BUG_REPORT_URL="https://bugs.rockylinux.org/"
ROCKY_SUPPORT_PRODUCT="Rocky Linux"
ROCKY_SUPPORT_PRODUCT_VERSION="8"
REDHAT_SUPPORT_PRODUCT="Rocky Linux"
REDHAT_SUPPORT_PRODUCT_VERSION="8"
Oct 26, 2022
TechnologyEnv Preparation
Install VirtualBox 7.0.2:
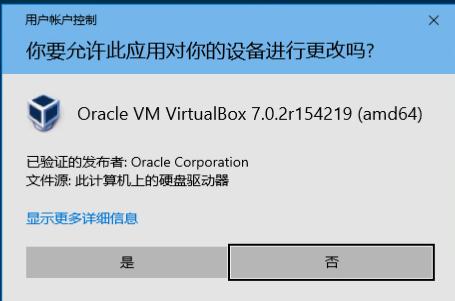
View version:

Disable the dhcp server for default Host-only Networks:
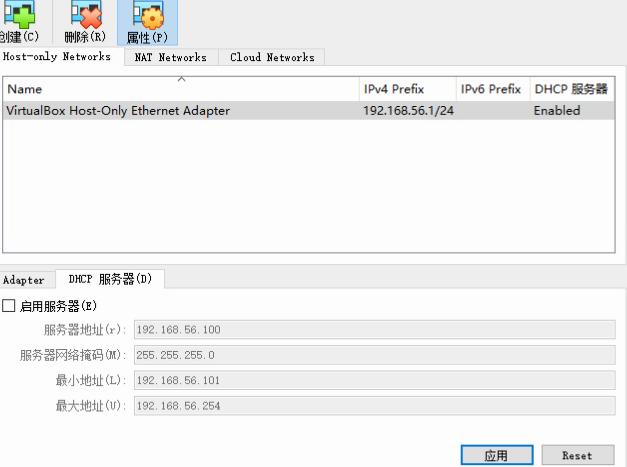
VM Creation
Create a new vm(type Linux->Other Linux):
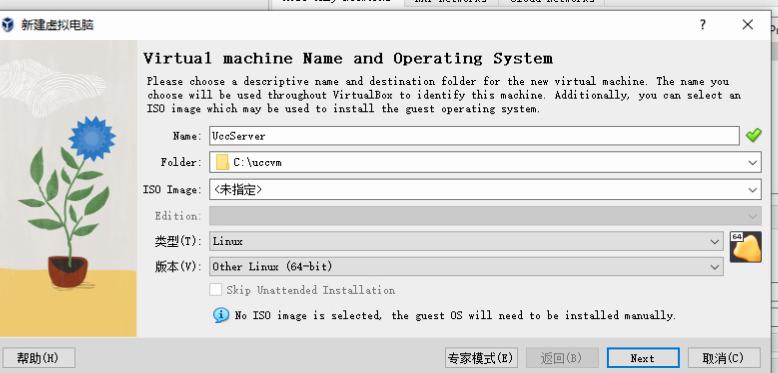
2 Cores, 2048MB Memory:
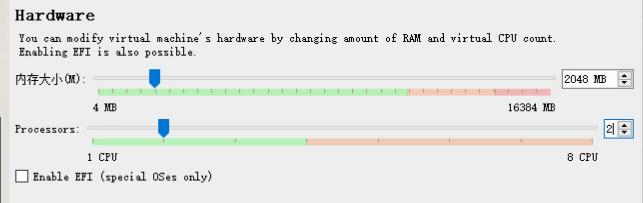
Specify centos85.vdi file for hard disk:
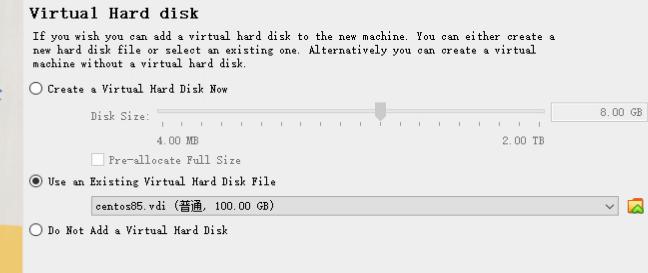
Configure the vm to specify its networking:
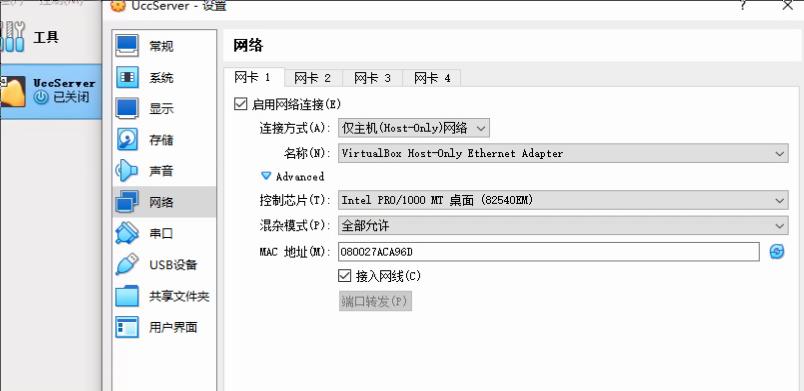
Visit https://192.168.56.199 should reach the ucc server web admin page:
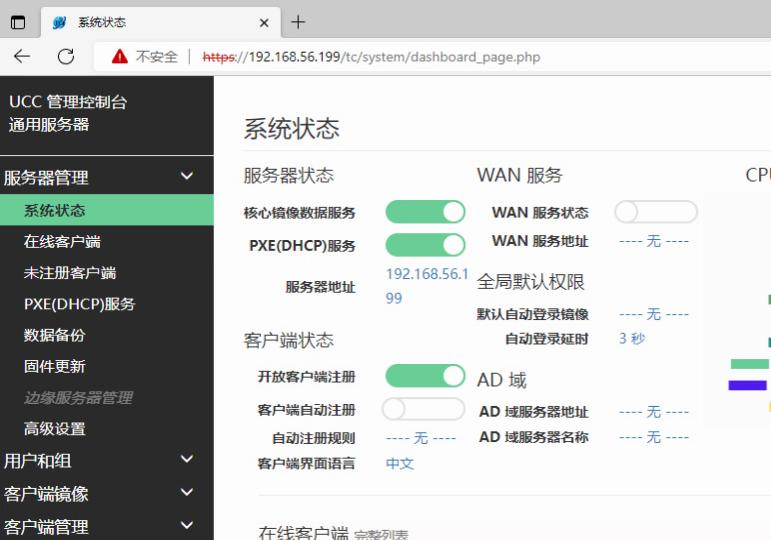
UCC Client Testing
Create a new machine(type Windows 10):
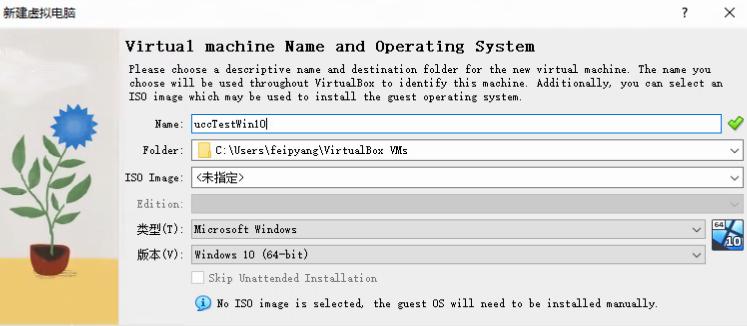
2 Cores, 3072 MB Memory, Enable EFI:
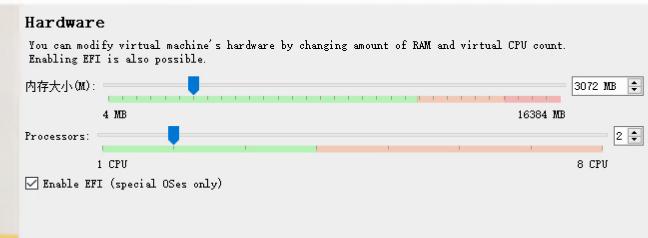
Create 50 GB disk:
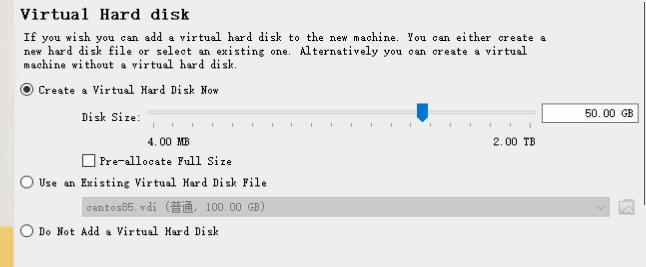
Configure this VM, select ICH9 as its chipset:
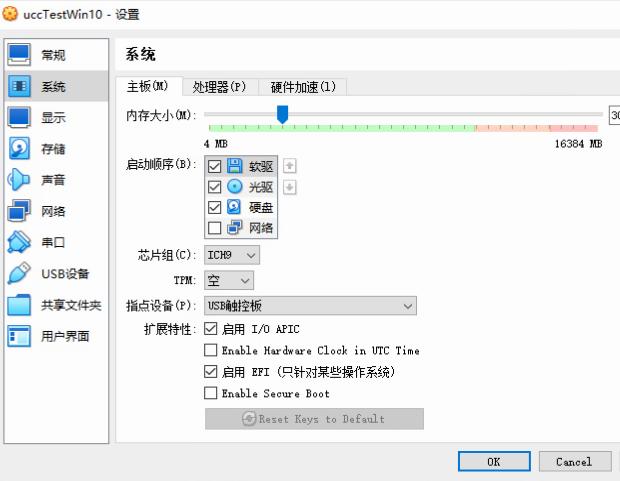
Enable Network as its boot sequence:
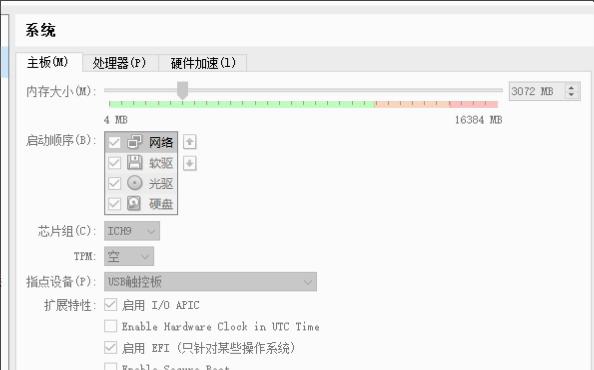
Change Network to host-only type:
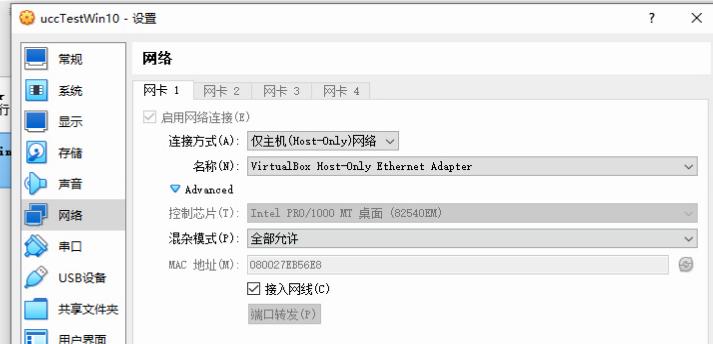
System will boot into EFI shell, input exit to bios:
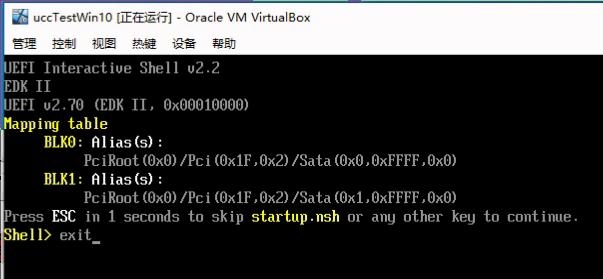
Select Boot Manage, press enter:
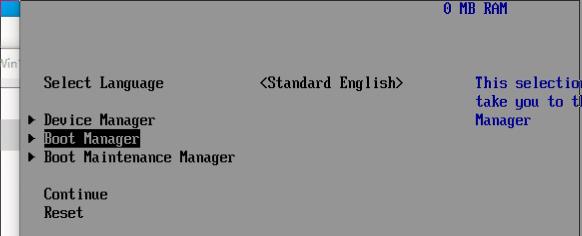
Select UEFI PXEv4 for booting:
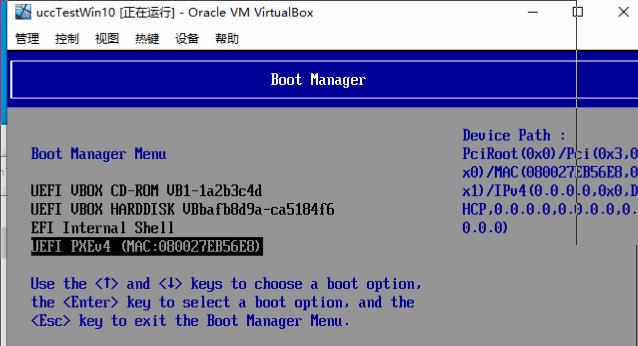
pxe will boot into register name, input name ucctestwin10 for continue:
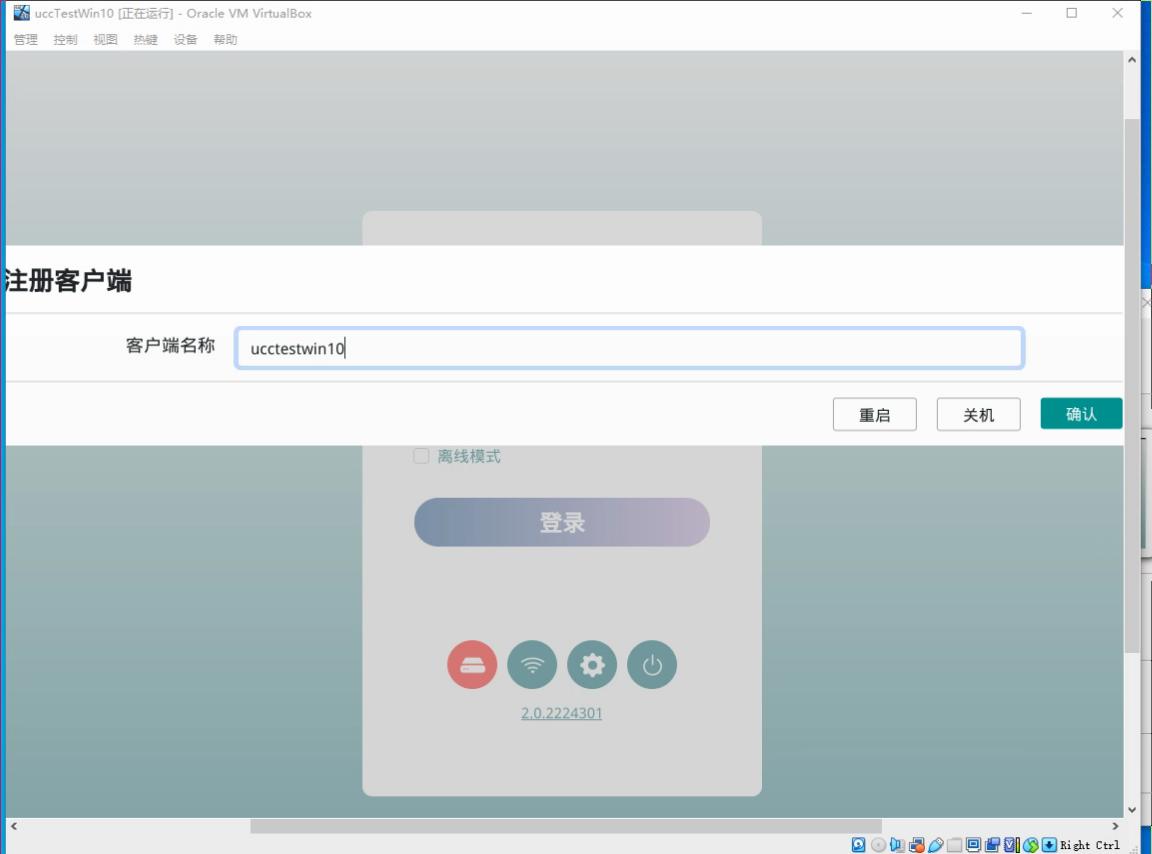
Click setup button for initialization this node:
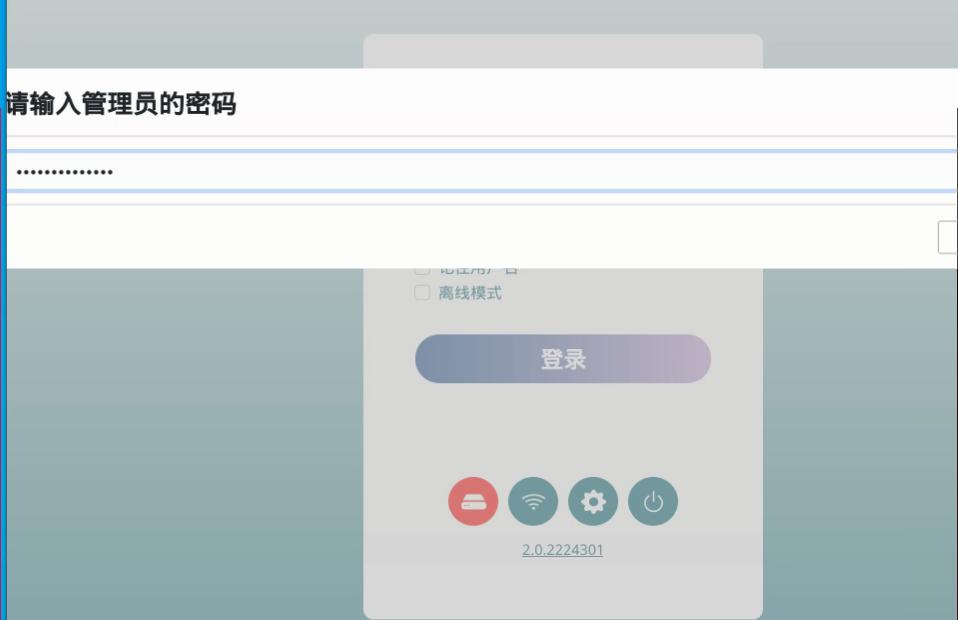
Initialize the disk using the default parameters:
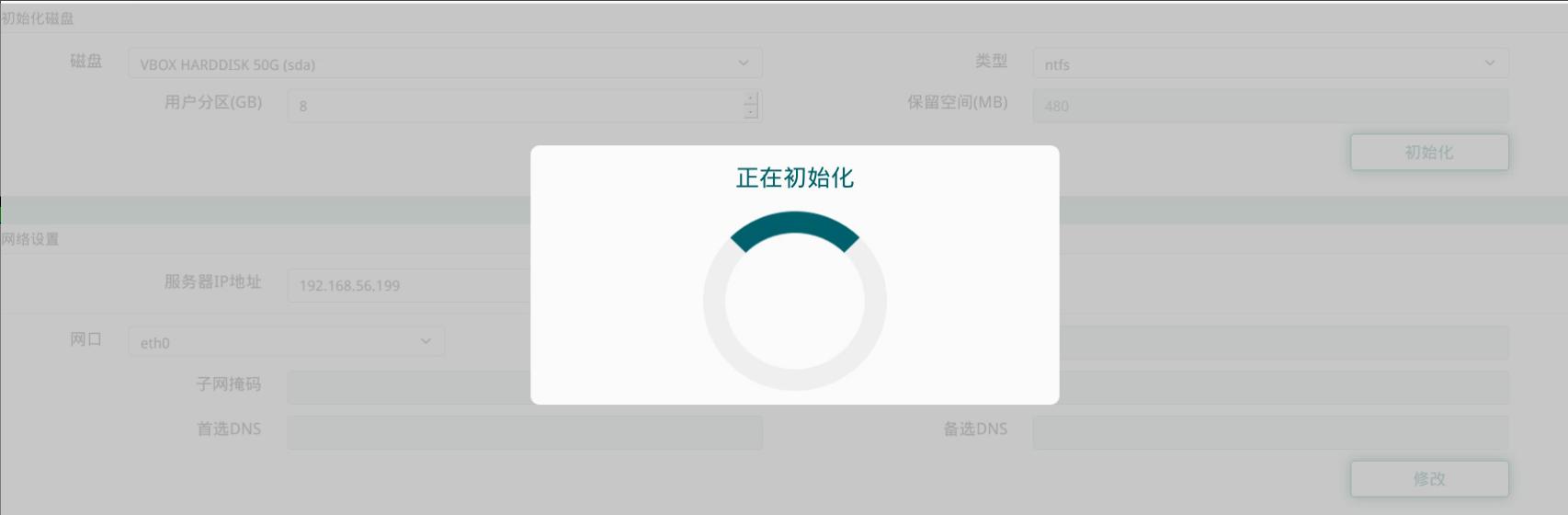
Now return to login page, the disk and network indication should be green, enter username/password for continue:
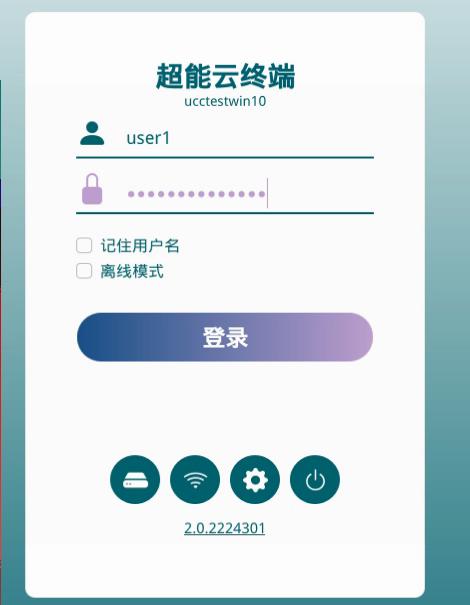
Click TCI for downloading the package and boot into windows 10:
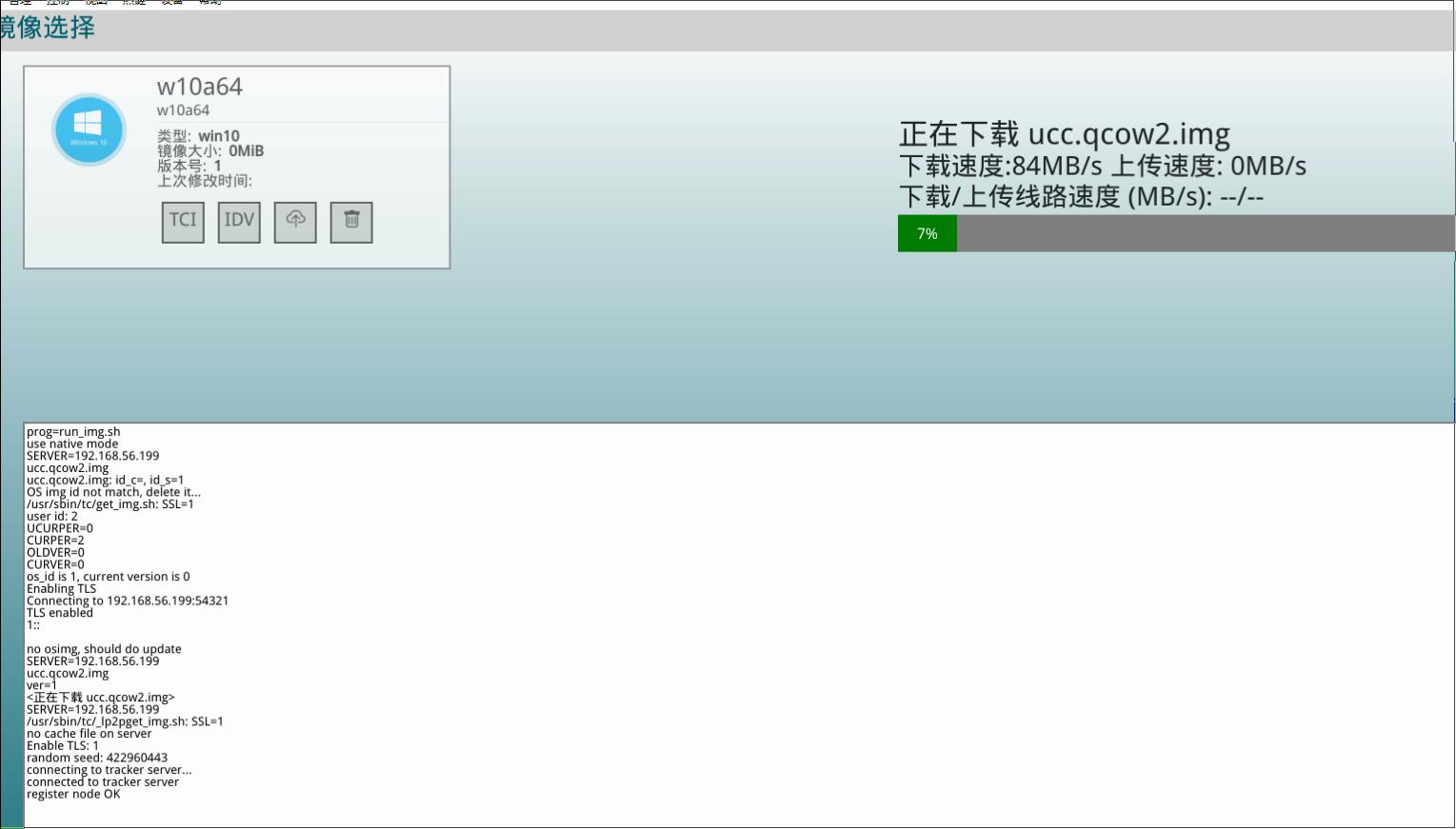
windows 10 in virtualbox:
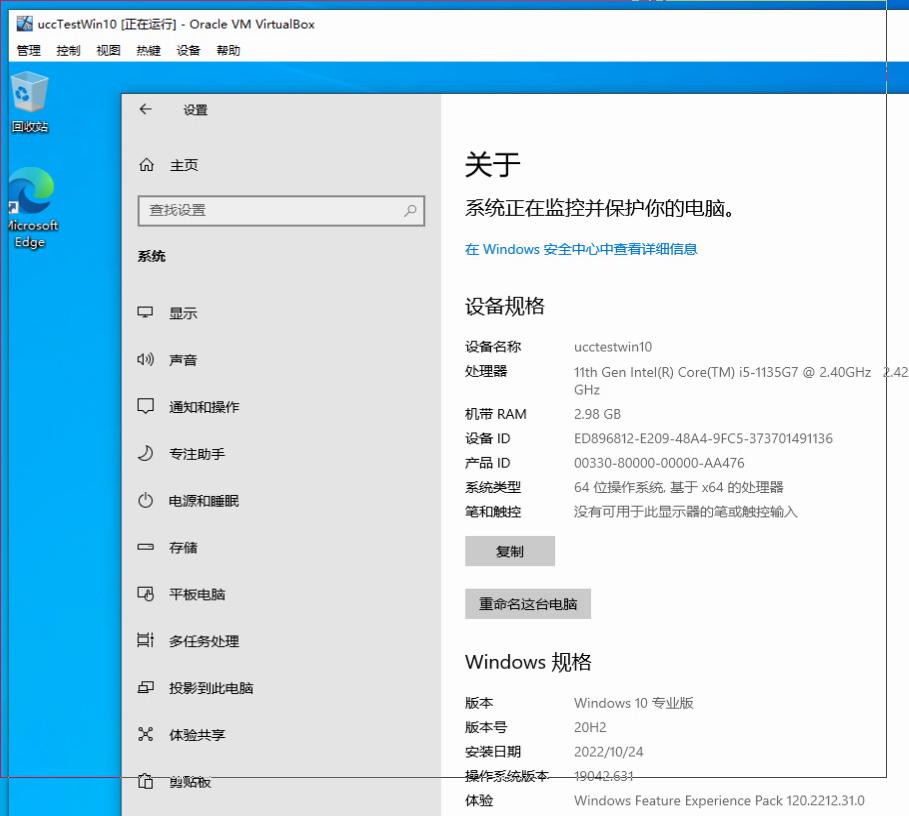
Don’t try idv, cause in virtualbox it will run into error:
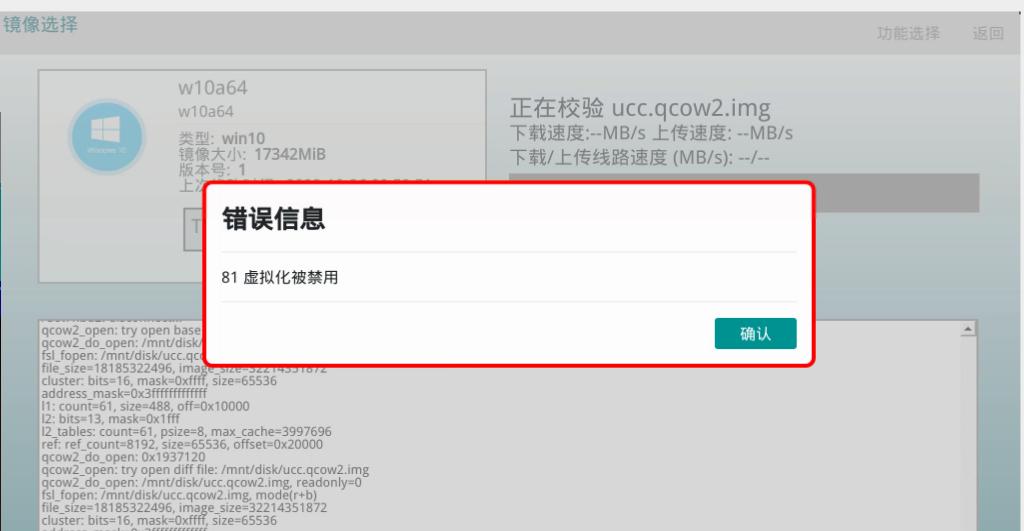
Ubuntu Verification
Upload the image and copy it into corresponding directory:

Register image in UCC Server admin pages:
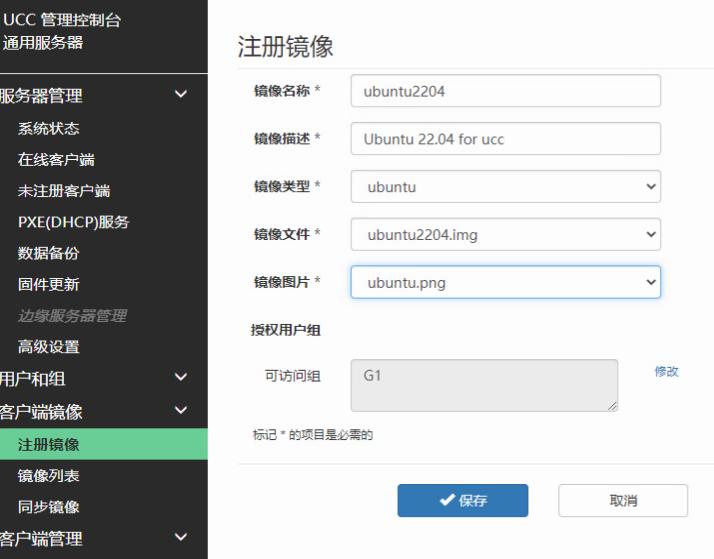
Create a new machine for testing Ubuntu:
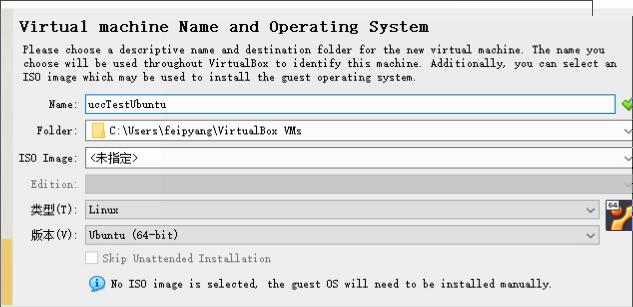
2Core, 2048 MB , enable uefi:
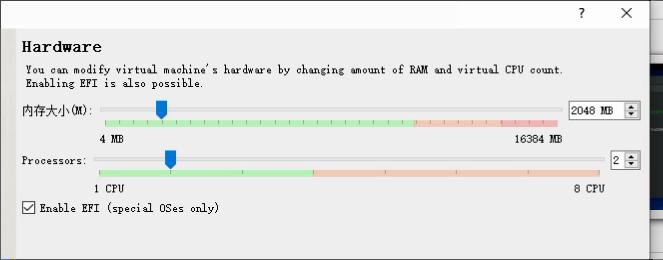
Select ICH9 for chipset, and enable the network boot:
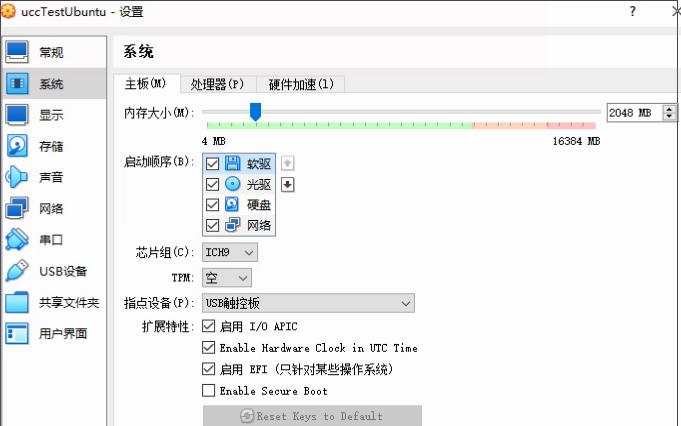
Change the network:
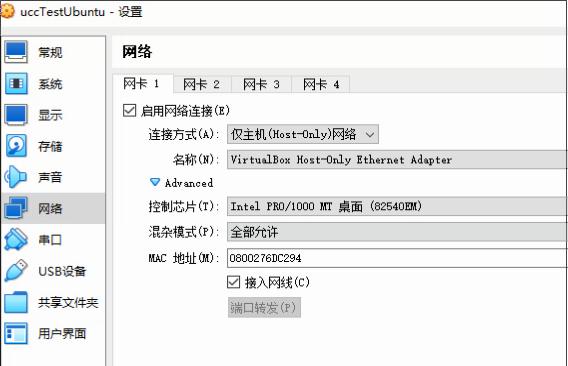
exit and into the bios:
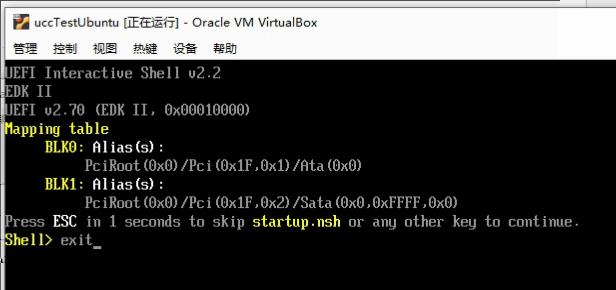
Boot Manager and select UEFI PXEv4:
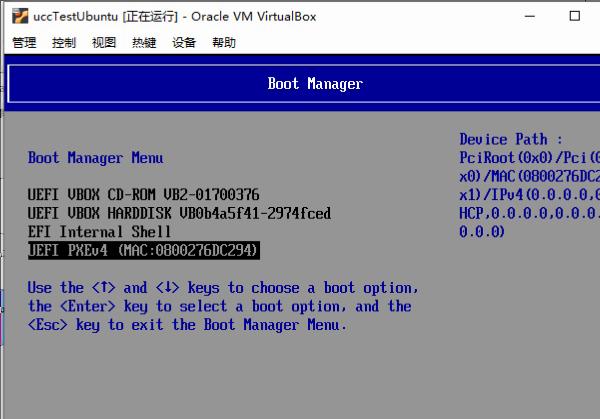
Register client:
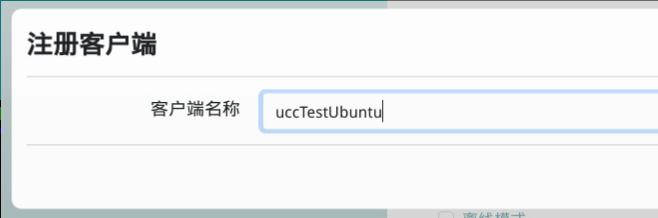
Initialize the disk:
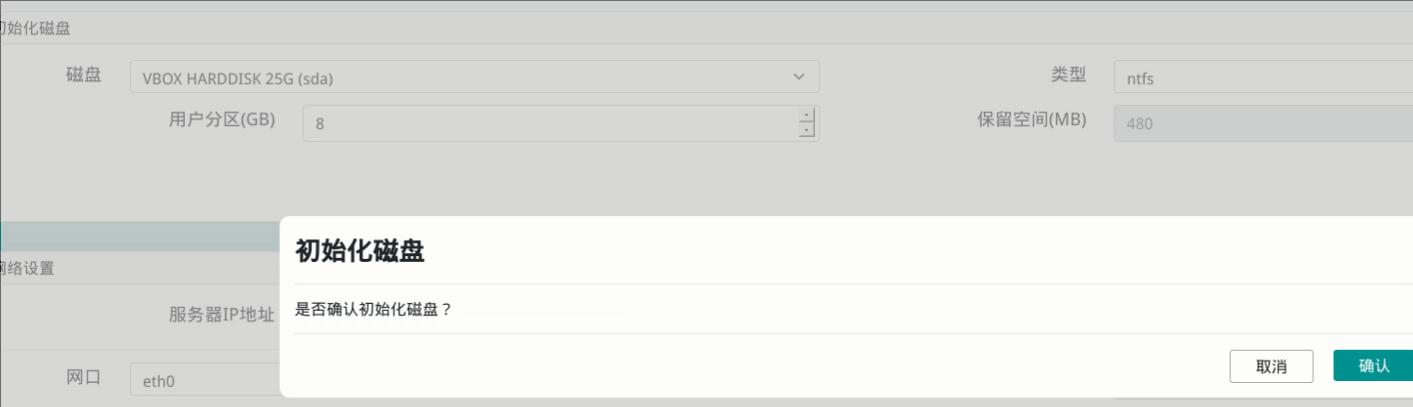
Select Ubuntu for downloading and boot into system:
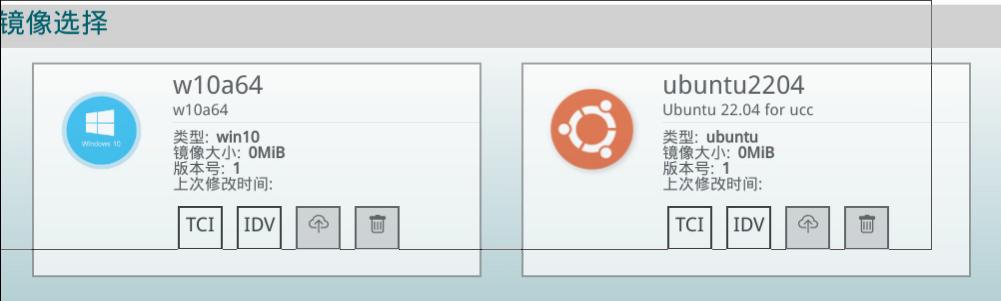
Ubuntu desktop:
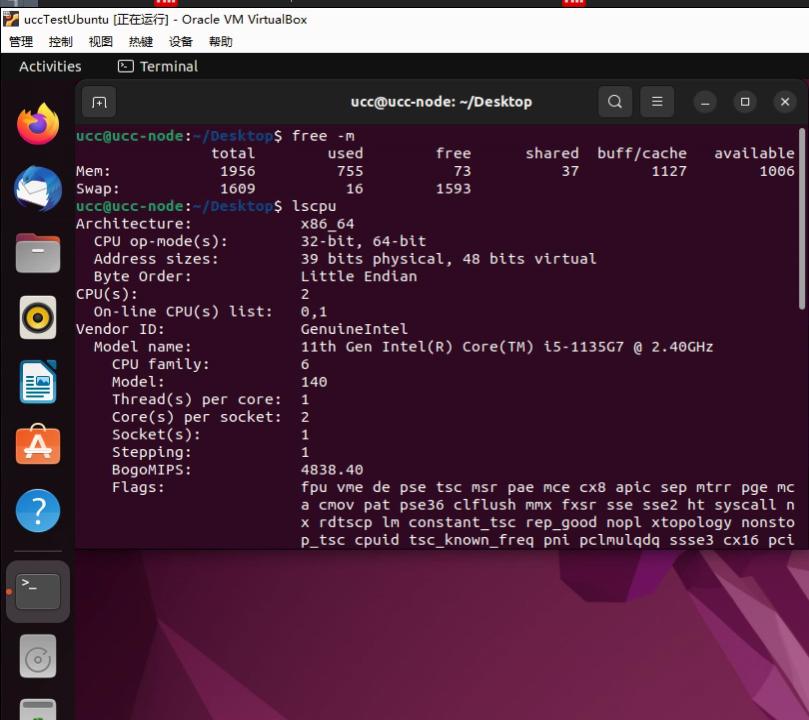
Oct 25, 2022
TechnologyCreate a inner networking for testing:

Select the inner networking for imported vm:
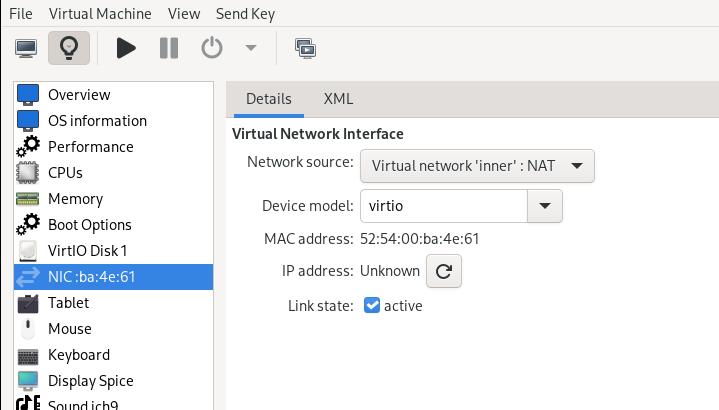
Change vm’s ip address configuration:
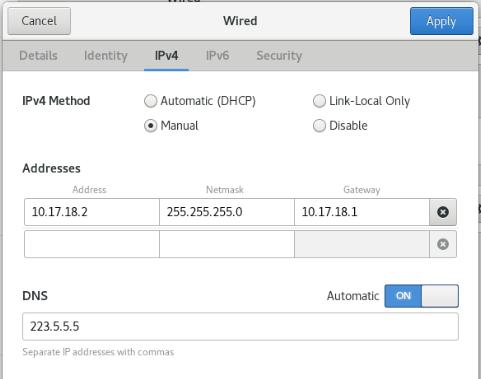
Check the changed ip configuration:
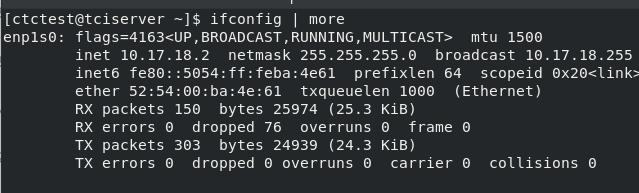
visit https://10.17.18.2 for changing ucc server configuration:
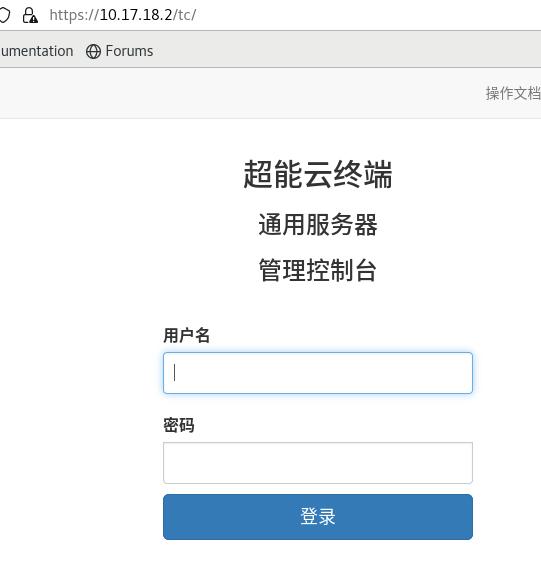
Changed the server address:
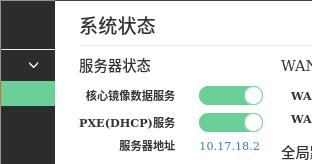
Change the dhcp service:
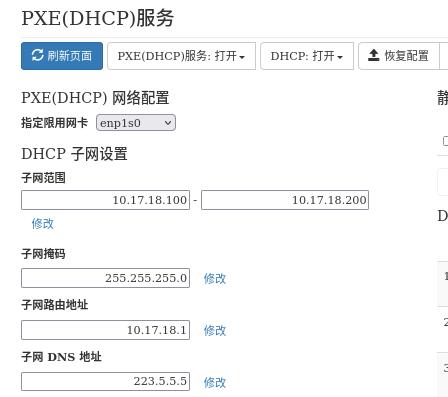
Delete all of the registed server:
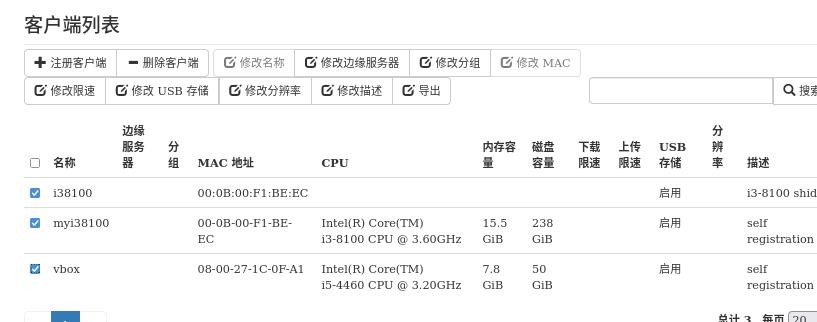
Verification
Create 2 vm images file under /var/lib/libvirt/images:
# qemu-img create -f qcow2 win1.qcow2 50G
# qemu-img create -f qcow2 win2.qcow2 50G
Manually import :
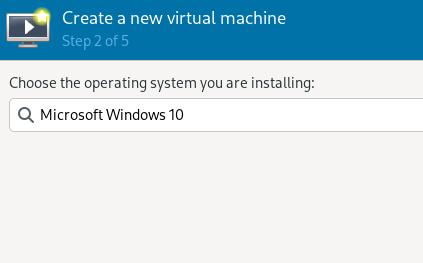
2 core, 4096 MiB memory. Select win1.qcow2:
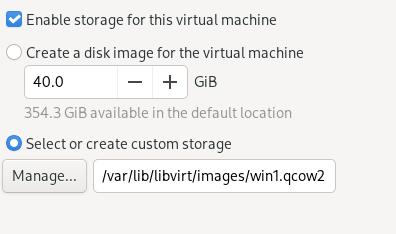
uefi relatd configuration:
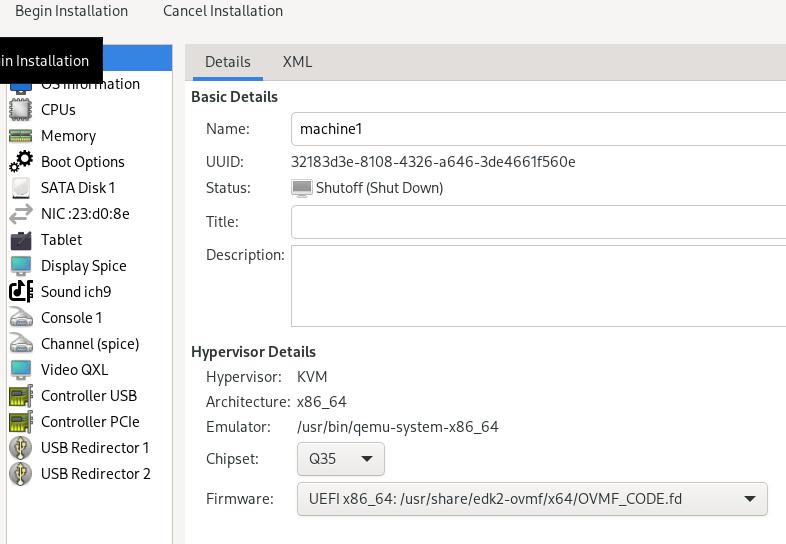
Select Nic:
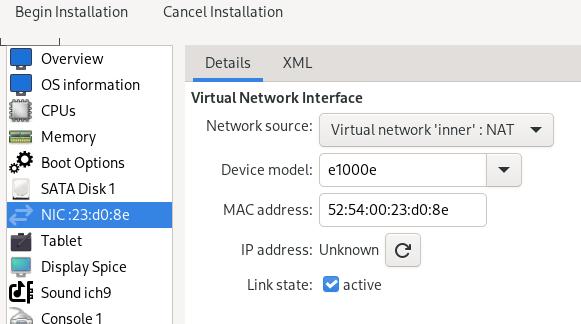
Change the boot options:
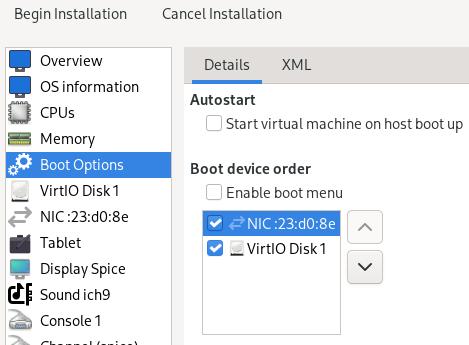
Configuration:

Initialize the disk:
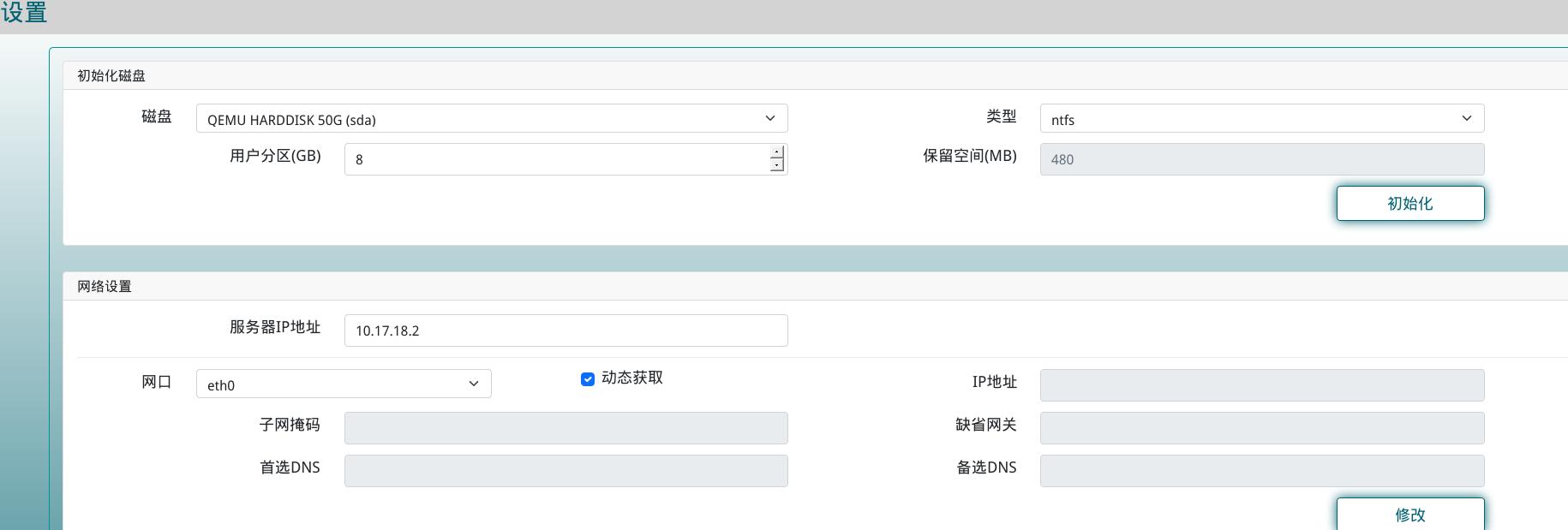
Succeed:
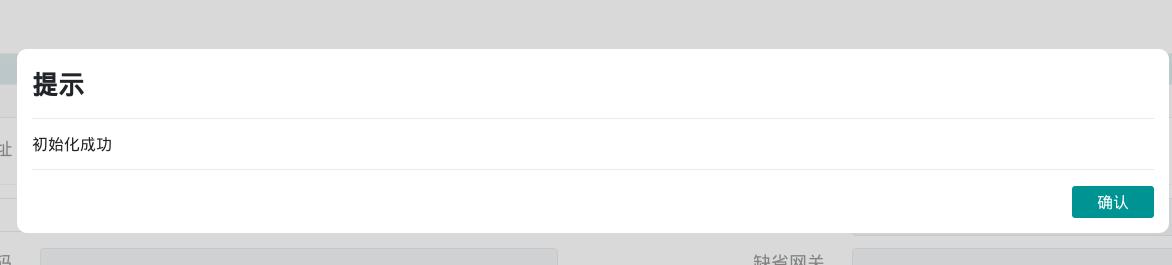
Login with user1:
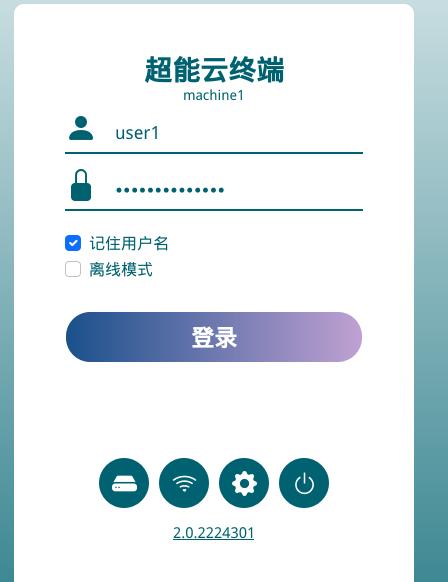
Select the TCI for downloading:
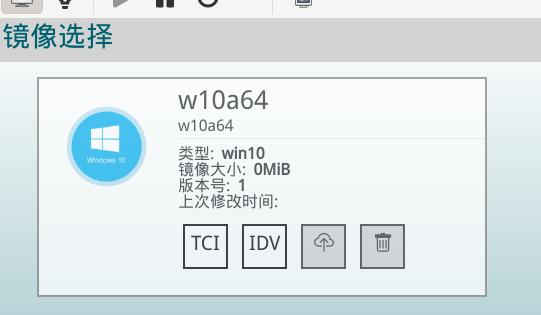
Virtualbox way
Create vm and import:
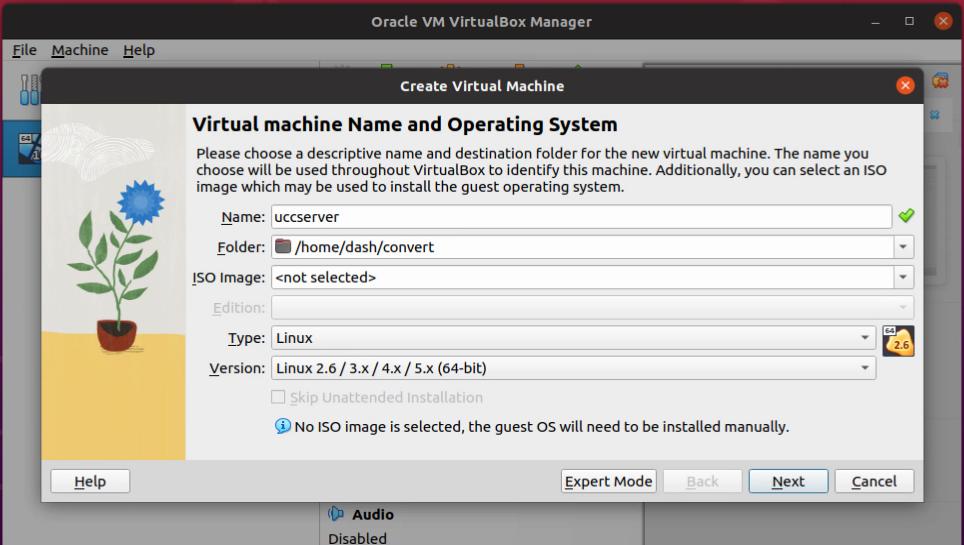
Import vm disk:
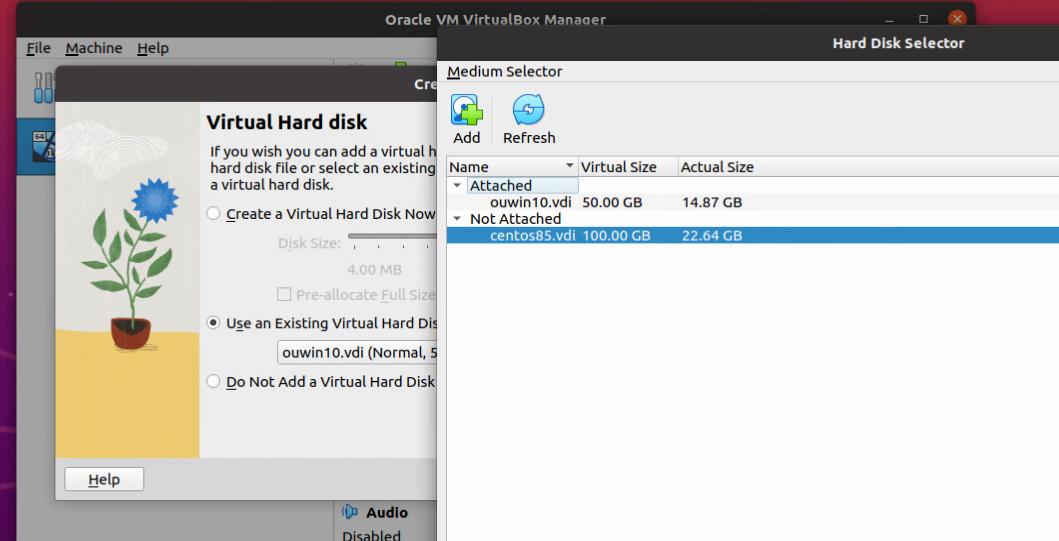
Create network(without dhcp):
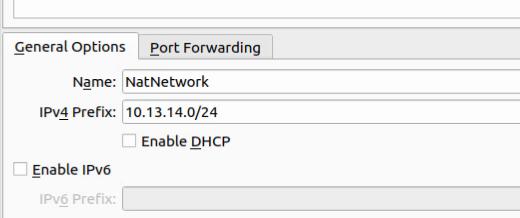
Choose the network: