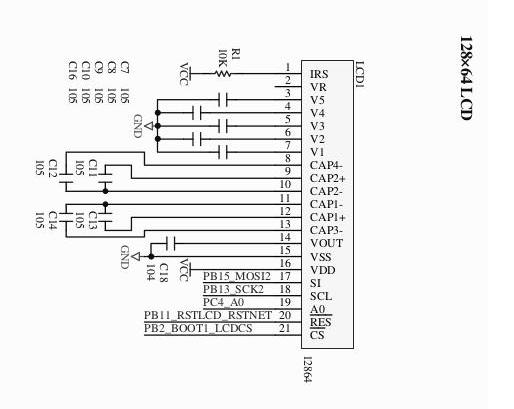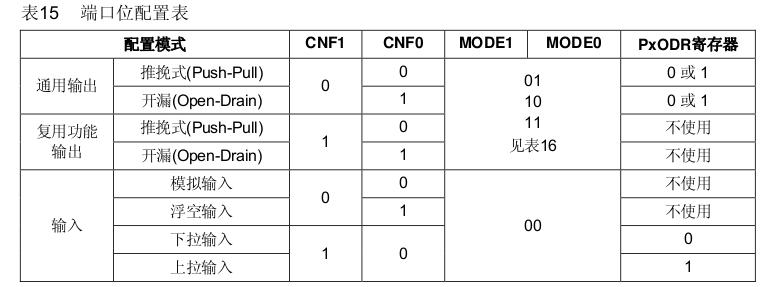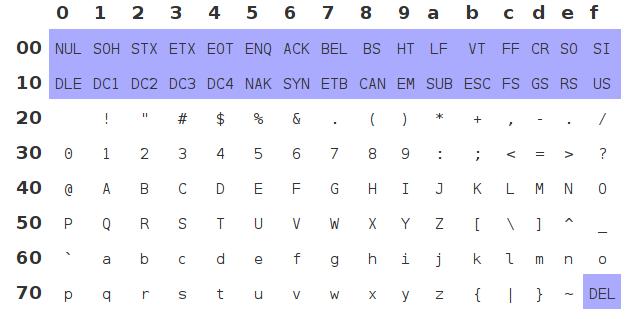Nov 30, 2013
TechnologyCortx-M3特有的SysTick可以很方便的实现定时。系统始终的频率和开启系统时钟中断主要在RCC.c里进行设置:
//SYSTICK分频--1ms的系统时钟中断
if (SysTick_Config(SystemCoreClock / 1000))
{
/* Capture error */
while (1);
}
// The definition of the SysTick_Config:
/**
* @brief Initialize and start the SysTick counter and its interrupt.
*
* @param ticks number of ticks between two interrupts
* @return 1 = failed, 0 = successful
*
* Initialise the system tick timer and its interrupt and start the
* system tick timer / counter in free running mode to generate
* periodical interrupts.
*/
/*
* - SystemCoreClock variable: Contains the core clock (HCLK), it can be used
* by the user application to setup the SysTick
* timer or configure other parameters.
*/
系统时钟SYSCLK,它是供STM32中绝大部分部件工作的时钟源。系统时钟可选择为PLL输出、HSI或者HSE。系统时钟最大频率为72MHz,它通过AHB分频器分频后送给各模块使用,AHB分频器可选择1、2、4、8、16、64、128、256、512分频。其中AHB分频器输出的时钟送给5大模块使用:
①、送给AHB总线、内核、内存和DMA使用的HCLK时钟。
②、通过8分频后送给Cortex的系统定时器时钟。
③、直接送给Cortex的空闲运行时钟FCLK。
④、送给APB1分频器。APB1分频器可选择1、2、4、8、16分频,其输出一路供APB1外设使用(PCLK1,最大频率36MHz),另一路送给定时器(Timer)2、3、4倍频器使用。该倍频器可选择1或者2倍频,时钟输出供定时器2、3、4使用。
⑤、送给APB2分频器。APB2分频器可选择1、2、4、8、16分频,其输出一路供APB2外设使用(PCLK2,最大频率72MHz),另一路送给定时器(Timer)1倍频器使用。该倍频器可选择1或者2倍频,时钟输出供定时器1使用。另外,APB2分频器还有一路输出供分频器使用,分频后送给ADC模块使用。ADC分频器可选择为2、4、6、8分频。
Cortex-M3允许为SysTick提供2个时钟源以供选择,第一个是内核的“自由运行时钟”FCLK,“自由”表现在它不是来自系统时钟HCLK,因此在系统时钟停止时,FCLK也能继续运行。第2个是一个外部的参考时钟,但是使用外部时钟时,因为它在内部是通过FCLK来采样的,因此其周期必须至少是FCLK的两倍(采样定理)。
/*******************************************************************************
* Function Name : SysTickHandler
* Description :系统时钟,一般调教到1MS中断一次
*******************************************************************************/
void SysTick_Handler(void)
{
if(Timer1)
Timer1--;
}
Timer1 为全局变量,我们将设置这个全局变量,以决定其定时期限。
/********************************************
**函数名:SysTickDelay
**功能:使用系统时钟的硬延迟
**注意事项:一般地,不要在中断中调用本函数,否则会存在重入问题.另外如果屏蔽了全局中断,则不要使用此函数
********************************************/
volatile u16 Timer1;
void SysTickDelay(u16 dly_ms)
{
Timer1=dly_ms;
while(Timer1);
}
而设置这个全局变量则是在main.c的loop函数中设置的。
for(;;)
{
SysTickDelay(500);
GPIOA->ODR^=GPIO_Pin_8;
}
如果把500改成其它的值,则很方便可以实现不同大小的定时器。
Nov 30, 2013
Technology代码非常之简单:
#define FLASH_ADR 0x08008000 //要写入数据的地址
#define FLASH_DATA 0x5a5a5a5a //要写入的数据
int main(void)
{
u32 tmp;
ChipHalInit(); //片内硬件初始化
ChipOutHalInit(); //片外硬件初始化
//判断此FLASH是否为空白
tmp=*(vu32*)(FLASH_ADR);
if(tmp==0xffffffff)
{
FLASH_Unlock();
FLASH_ProgramWord(FLASH_ADR,FLASH_DATA);
FLASH_Lock();
USART1_Puts("The destination is empty, Data has been written in!\r\n");
}
else if(tmp==FLASH_DATA)
{
USART1_Puts("The destination data is the same as certification data!\r\n");
}
else
{
USART1_Puts("The destination data is not equal to certification data, may caused via written error, or the destination is not empty!\r\n");
FLASH_Unlock();
FLASH_ErasePage(FLASH_ADR);
FLASH_Lock();
USART1_Puts("Erased the written destination!\r\n");
}
运行结果为:
The destination is empty, Data has been written in!
The destination data is the same as certification data!
The destination data is the same as certification data!
The destination data is the same as certification data!
The destination data is the same as certification data!
原理在于,直接读取到目的地址的值,与预设的值相比较。 要注意如何写入。先unlock,写入字后,lock住。
Nov 29, 2013
Technology使用定时器的好处是,等待某个时隙的同时还可以干别的事,而定时器的时间一到,得到一个中断后对应执行中断函数中的服务例程而已。STM32的定时器非常之复杂而强大,配置和使用都要花很大精力。
打开TIM2线的程序如下:
void TIM_Configuration(void)
{
//......
/* TIM2 clock enable */
RCC_APB1PeriphClockCmd(RCC_APB1Periph_TIM2, ENABLE);
//......
有关定时器的设置如下:
/* 基础设置*/
TIM_TimeBaseStructure.TIM_Period = 8000; //计数值
TIM_TimeBaseStructure.TIM_Prescaler = 7200-1; //预分频,此值+1为分频的除数
TIM_TimeBaseStructure.TIM_ClockDivision = 0x0; //
TIM_TimeBaseStructure.TIM_CounterMode = TIM_CounterMode_Up; //向上计数
这里设置的是定时器溢出控制,分频值的计算就是上述代码中提到的预分频的设置。 TIM2属于低速总线,这条总线最高只能达到36M的速度,芯片内部还有一个X2的倍频器,用于将低速的32M倍频成72M, 库中已经默认有实现。所以我们这里使用的TIM2其速度依然是72M, 如果预设分频为7200的话,分频后的结果就是72M/7200=10K(72000000/7200). 我们可以把这个值变大或变小,以获得更慢或更快的分频速度。
计数值设置的是8000,计数器向上计数到8000的时候会溢出。因而溢出的时间是8000/10K=0.8s 比较值的设置如下:
u16 CCR1_Val = 4000;
u16 CCR2_Val = 2000;
u16 CCR3_Val = 1000;
u16 CCR4_Val = 500;
/* 比较通道1*/
TIM_OCInitStructure.TIM_OCMode = TIM_OCMode_Inactive; //输出比较非主动模式
TIM_OCInitStructure.TIM_Pulse = CCR1_Val;
TIM_OCInitStructure.TIM_OCPolarity = TIM_OCPolarity_High; //极性为正
TIM_OC1Init(TIM2, &TIM_OCInitStructure);
TIM_OC1PreloadConfig(TIM2, TIM_OCPreload_Disable); //禁止OC1重装载,其实可以省掉这句,因为默认是4路都不重装的.
则得到的四个比较值的大小分别为: 4000/10000=0.4s, 2000/10000=0.2s, 1000/10000=0.1s, 500/10000=0.05
不同的分频值设置,如果把Prescaler设置为14400-1,则得到的分频结果是72000000/14400=5K,对应的时间也随着调整。
简单来说,我们需要得到分频结果,还有就是预设的几个值与其结果作运算得出的真正时间。
Timer到达后会产生中断,通道的捕获中断发生时,对应会执行相应的动作。这些中断处理函数是在"stm32f10x_it.c"中实现的:
/*******************************************************************************
* Function Name : TIM2_IRQHandler TIM2中断
* Description : This function handles TIM2 global interrupt request.
* Input : None
* Output : None
* Return : None
*******************************************************************************/
void TIM2_IRQHandler(void)
{
if (TIM_GetITStatus(TIM2, TIM_IT_CC1) != RESET)
{
/*必须清空标志位*/
TIM_ClearITPendingBit(TIM2, TIM_IT_CC1);
/*点亮LED5*/
LED5_ON;
//LED1直接操作寄存器方式的闪烁
GPIOA->ODR^=GPIO_Pin_8;
}
else if (TIM_GetITStatus(TIM2, TIM_IT_CC2) != RESET)
{
TIM_ClearITPendingBit(TIM2, TIM_IT_CC2);
/*点亮LED6*/
LED6_ON;
}
else if (TIM_GetITStatus(TIM2, TIM_IT_CC3) != RESET)
{
TIM_ClearITPendingBit(TIM2, TIM_IT_CC3);
/* 点亮LED7*/
LED7_ON;
}
else if (TIM_GetITStatus(TIM2, TIM_IT_CC4) != RESET)
{
TIM_ClearITPendingBit(TIM2, TIM_IT_CC4);
/*点亮LED8*/
LED8_ON;
}
else if (TIM_GetITStatus(TIM2, TIM_IT_Update) != RESET)
{
TIM_ClearITPendingBit(TIM2, TIM_IT_Update);
/*熄灭所有LED*/
LED5_OFF;
LED6_OFF;
LED7_OFF;
LED8_OFF;
}
}
需要注意的是, GPIOA->ODR^=GPIO_Pin_8, 直接操作了寄存器,用于将LED1反向输出。GPIO->ODR就是GPIOA的输出寄存器,而LED1用的就是GPIOA的8脚, 在这个中断函数中,如果TIM_IT_CC1的值达到了,将点亮LED5和控制LED1的闪烁。
在IO速度要求很高的场合,建议采用IO直接操作寄存器的方法,比用库函数要快得多。
Nov 28, 2013
Technology###有关电路
上一章讲的是12864的基础知识。这一章里来看12864和stm32板的连接和驱动的问题。
有关12864小LCD的连接,在PDF中我们可以找到如下的表项:
| 功能模块 | 占用模块 | 备注 |
|---|
| 12864小LCD | PC4,PB2,PB11,PB13,PB15 | PC4:A0,同时也是 CH375 和 TFT 的 A0;PB2:BOOT1,LCD 的 CS 脚;PB11:28J60 和大小 LCD 的复位脚 |
再结合电路图:
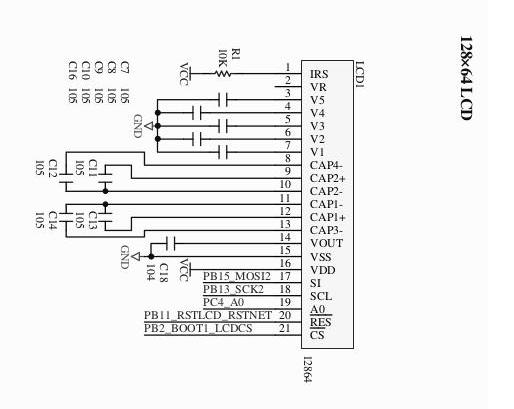
关于GPIO口的设置,我们可以看到有这样的定义:
typedef enum
{ GPIO_Mode_AIN = 0x0,
GPIO_Mode_IN_FLOATING = 0x04,
GPIO_Mode_IPD = 0x28,
GPIO_Mode_IPU = 0x48,
GPIO_Mode_Out_OD = 0x14,
GPIO_Mode_Out_PP = 0x10,
GPIO_Mode_AF_OD = 0x1C,
GPIO_Mode_AF_PP = 0x18
}GPIOMode_TypeDef;
而在stm32的Datasheet中有如下的配置模式:
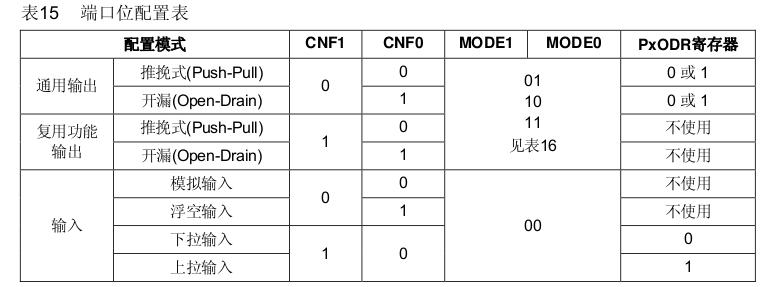
最低的8个bit和表中是一一对应的,其中通用输出/复用功能输出的mode1/mode0的值为00.
因为PB15是MOSI2口, PB13是SCK2口,所以这两个管脚需要被设置为AF模式的。AF代表复用功能。PP代表push-pull.
/* PB15-MOSI2,PB13-SCK2*/
/* Why PB14 should be enabled? */
GPIO_InitStructure.GPIO_Pin = GPIO_Pin_13 |GPIO_Pin_14 | GPIO_Pin_15;
GPIO_InitStructure.GPIO_Speed = GPIO_Speed_50MHz;
GPIO_InitStructure.GPIO_Mode = GPIO_Mode_AF_PP;
GPIO_Init(GPIOB, &GPIO_InitStructure);
PB11和PB2属于output口,所以直接设置为out口即可。
有关SPI2口的配置, 在STM中的代码如下:
/* SPI2 configuration */
SPI_Cmd(SPI2, DISABLE); //必须先禁能,才能改变MODE
SPI_InitStructure.SPI_Direction = SPI_Direction_2Lines_FullDuplex; //两线全双工
SPI_InitStructure.SPI_Mode = SPI_Mode_Master; //主
SPI_InitStructure.SPI_DataSize = SPI_DataSize_8b; //8位
SPI_InitStructure.SPI_CPOL = SPI_CPOL_High; //CPOL=1 时钟悬空高
SPI_InitStructure.SPI_CPHA = SPI_CPHA_2Edge; //CPHA=1 数据捕获第2个
SPI_InitStructure.SPI_NSS = SPI_NSS_Soft; //软件NSS
SPI_InitStructure.SPI_BaudRatePrescaler = SPI_BaudRatePrescaler_2; //2分频
SPI_InitStructure.SPI_FirstBit = SPI_FirstBit_MSB; //高位在前
SPI_InitStructure.SPI_CRCPolynomial = 7; //CRC7
SPI_Init(SPI2, &SPI_InitStructure);
SPI_Cmd(SPI2, ENABLE);
###有关SPI总线
SPI接口是Motorola 首先提出的全双工三线同步串行外围接口,采用主从模式(Master Slave)架构;支持多slave模式应用,一般仅支持单Master。时钟由Master控制,在时钟移位脉冲下,数据按位传输,高位在前,低位在后(MSB first);SPI接口有2根单向数据线,为全双工通信,目前应用中的数据速率可达几Mbps的水平。
stm32中关于SPI传送字节的函数编写
static u8 SPIByte(u8 byte)
{
/*等待发送寄存器空*/
while((SPI2->SR & SPI_I2S_FLAG_TXE)==RESET);
/*发送一个字节*/
SPI2->DR = byte;
/* 等待接收寄存器有效*/
while((SPI2->SR & SPI_I2S_FLAG_RXNE)==RESET);
return(SPI2->DR);
}
命令和数据是调用这个函数写入的,我们需要注意的是时序,在写入总线时需要先拉低/高A0线
//写命令
void LcdCmd(u8 cmd)
{
CSLCDS_L;
A0_L;
//__nop();
;
SPIByte(cmd);
//__nop();
;
CSLCDS_H;
}
//写数据
void LcdDat(u8 dat)
{
CSLCDS_L;
A0_H;
//__nop();
;
SPIByte(dat);
//__nop();
;
CSLCDS_H;
}
Nov 28, 2013
Technology###如何控制液晶屏幕
ASCII码的可打印字符的范围在0x20 ~ 0x7f之间, 0x20 是空格字符,0x7f是delete字符。 最开始我们需要在内存中建立一张关于可打印字符的表。用于表示在液晶屏幕上如何显示出该字符,即该字符的点阵排列。
下图是可以打印的ASCII/Unicode 0-127的值:
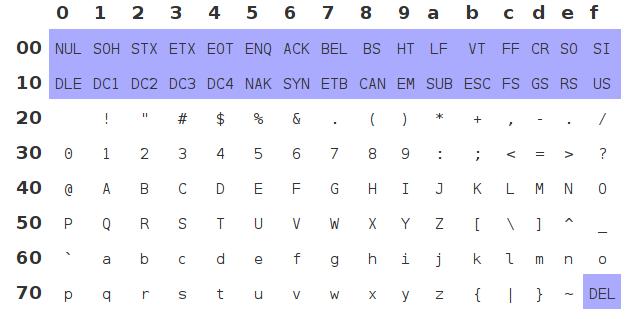
点阵数组:
const u8 Asii8[] = {
0x00,0x00,0x00,0x00,0x00,0x00,0x00,0x00,
0x06,0x5F,0x06,0x00,0x00,0x07,0x03,0x00,
0x07,0x03,0x00,0x24,0x7E,0x24,0x7E,0x24,
0x00,0x24,0x2B,0x6A,0x12,0x00,0x00,0x63,
0x13,0x08,0x64,0x63,0x00,0x36,0x49,0x56,
来个例子:
#: 0x00, 0x24, 0x7e, 0x24, 0x7e, 0x24
00000000
00100100
01111110
00100100
01111110
00100100
对应的1代表将该点的液晶点点上。
要注意,实际的显示应该是倒过来的,即: 把你的脖子顺时针转90度看上面的二进制表达式。
在LCD上设置需要写入的坐标,
/**************************************************************
**函数名 :LcdSetXP
**功能:设置坐标**
**注意事项:这里设置的坐标不是X,Y,而是X,PAGE.因为黑白屏一次写入的数据为8个点,而且为竖
** 式写入,故纵坐标是以页为单位,64个点共8页
***************************************************************/
void LcdSetXP(u8 x,u8 page)
{
LcdCmd((page&0x07)+0xb0); //设置页指针
LcdCmd((x>>4)|0x10);
LcdCmd(x&0x0f);
}
128X64的屏幕一共有8192个点, 每一个字符用48个点来表示,即8X6。所以每一个字的X坐标长度应该是6, 而Y坐标应该是8. 一个page代表8个点。
考虑下面代码:
LcdSetXP(0,1);
LcdChar8('T');
LcdChar8('E');
LcdChar8('S');
LcdChar8('T');
LcdChar8(' ');
LcdChar8('O');
LcdChar8('K');
LcdChar8('!');
LcdSetXP(0,2);
LcdChar8('T');
LcdSetXP(6,2);
LcdChar8('E');
LcdSetXP(24,2);
LcdChar8('S');
LcdChar8('T');
LcdChar8(' ');
LcdChar8('O');
LcdChar8('K');
LcdChar8('!');
得到的结果应该是:
TEST OK!
TE ST OK!
对应上面的解释不难明白在屏幕上填写字符的原理。
有关在屏幕上写字符的函数是:
/**************************************************************
**函数名 :LcdChar8
**功能:写一个宽6高8的ASCII
**注意事项:这里忽略了坐标的设置,此函数作为子函数被其他函数调用,使用前需要设置坐标
使用内部的点阵表
***************************************************************/
void LcdChar8(char chr)
{
u8 i;
u8* p_data;
/* 0x20 is the space character
* 0x7f is the delete character
* Seems all of the printable character are listed in the global array
*/
if((chr<0x20)||(chr>0x7f))
{
return;
}
/* Asii8 is the global variable(Glbal Array), So now we retrieve the
* character's address via first address plus the (asii code number)*6
* Because, each entry size if 6, all of the entry start from 0x20
*/
p_data = (u8*)Asii8 + (chr-0x20)*6; //要写字符的首地址
for(i=0;i<6;i++)
{
LcdDat(*p_data++);
}
}
举例说明, !的字符表示为
00000000
00000000
00000110
01011111
00000110
00000000
则看起来应该像:
000100
001110
000100
000000
000100
000000
把1想象为点,就能对应想象出!在屏幕上的样子。
原有的代码中关于GPIO初始化的时候,多初始化了一个PB14口,删除后一切正常。