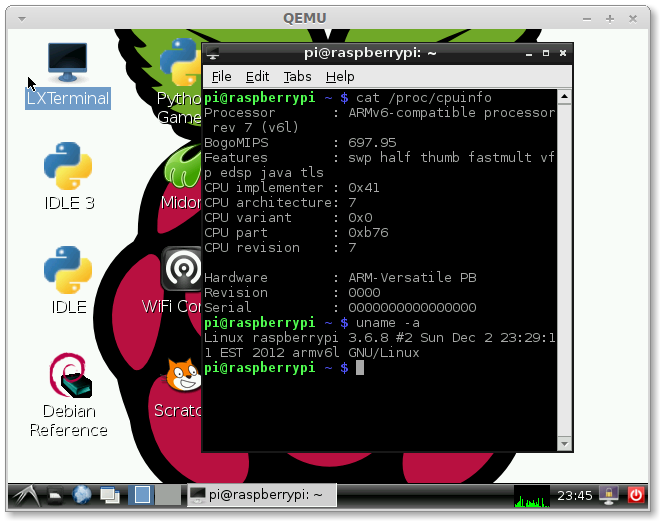Mar 27, 2014
Technology###ArchLinux Installation
First we download the iso from the archlinux.org, then using iso to boot. Partition it into many disks as you like.
Now begin to install:
$ mount /dev/sda2 /mnt
$ swapon /dev/sda1
$ pacstrap /mnt base
$ genfstab -p /mnt >> /mnt/etc/fstab
Chroot into the newly installed system:
$ arch-chroot /mnt
$ ln -s /usr/share/zoneinfo/Asia/Shanghai /etc/localtime
$ vi /etc/locale.gen
# enable en_US related
$ locale-gen
$ vi /etc/mkinitcpio.conf
# we can remain the default, notice if you use usb, enable usb related.
$ mkinitcpio -p linux
$ passwd root
Grub install and configure:
$ pacman -S grub
$ grub-install --target=i386-pc --recheck --debug /dev/sda
$ grub-install --target=i386-pc --recheck --debug /dev/sda
Install vim:
$ pacman -S vim
Install dhcpcd:
$ pacman -S dhcpcd
$ systemctl enable dhcpcd@enp0s3
$ pacman -S net-tools # for using ifconfig
Install openssh:
$ pacman -S openssh
$ systemctl start sshd
$ systemcrl enable sshd.service
###Build rsim3 on ArchLinux
First download the package from rsim3.
Install the base-devel:
pacman -S base-devel
Install boost, boost-libs, libpcap, cppunit:
pacman -S boost boost-libs libpcap cppunit
Then you can enjoy the compiling and get the result.
Mar 21, 2014
Technology###Play With Redis
On ArchLinux, we install redis via:
$ sudo pacman -S redis
Enalbe and start the redis.service:
$ sudo systemctl enable redis.service
$ sudo systemctl start redis.service
$ ps -ef | grep redis
redis 7609 1 0 16:03 ? 00:00:00 /usr/bin/redis-server 127.0.0.1:6379
Play with redis:
[Trusty@DashArch queue]$ redis-cli
127.0.0.1:6379> set name leezk
OK
127.0.0.1:6379> get name
"leezk"
127.0.0.1:6379> del name
(integer) 1
127.0.0.1:6379> exists name
(integer) 0
127.0.0.1:6379> exit
###RQ: Simple Job Queue For Python
Install redis and rq:
$ sudo pip2 install redis
$ sudo pip2 install rq
Install requests for debugging(Not related with RQ and Redis):
$ sudo pip2 install requests
Use following file for RedisQueue:
import redis
class RedisQueue(object):
"""Simple Queue with Redis Backend"""
def __init__(self, name, namespace='queue', **redis_kwargs):
"""The default connection parameters are: host='localhost', port=6379, db=0"""
self.__db= redis.Redis(**redis_kwargs)
self.key = '%s:%s' %(namespace, name)
def qsize(self):
"""Return the approximate size of the queue."""
return self.__db.llen(self.key)
def empty(self):
"""Return True if the queue is empty, False otherwise."""
return self.qsize() == 0
def put(self, item):
"""Put item into the queue."""
self.__db.rpush(self.key, item)
def get(self, block=True, timeout=None):
"""Remove and return an item from the queue.
If optional args block is true and timeout is None (the default), block
if necessary until an item is available."""
if block:
item = self.__db.blpop(self.key, timeout=timeout)
else:
item = self.__db.lpop(self.key)
if item:
item = item[1]
return item
def get_nowait(self):
"""Equivalent to get(False)."""
return self.get(False)
Testing the RedisQueue with following:
Put something into the RedisQueue:
>>> from RedisQueue import RedisQueue
>>> q = RedisQueue('test')
>>> q.put('hello World!')
Fetch something from the RedisQueue:
>>> from RedisQueue import RedisQueue
>>> q = RedisQueue('test')
>>> q.get()
'hello World!'
###Rewrite Dictionary Program
Mar 20, 2014
Technology###Cross Compiler Prepration
Get the cross-compiler from github:
[Trusty@XXXyyy tools]$ pwd
/media/y/raspberryPI/tools
[Trusty@XXXyyy tools]$ git clone git://github.com/raspberrypi/tools.git
Add the cross-compiler to system path:
export PATH="/media/y/raspberryPI/tools/tools/arm-bcm2708/gcc-linaro-arm-linux-gnueabihf-raspbian/bin:$PATH"
Now input “arm-linux-g” + tab you will see the cross-compiler is ready.
###Prepare the kernel
Get the kernel source from github:
git clone git://github.com/raspberrypi/linux.git
Now we need to get the patches for supporting the raspberryPI, Torlus has done the patches which could also be downloaded from github:
Now we need to configure the kernel:
cd linux
make ARCH=arm versatile_defconfig
NO, I MADE A MISTAKE, IT SHOULDN’T COMPILE KERNEL, SHOULD COMPILE QEMU!!!
###Compile qemu
Get the modified qemu branch from github:
git clone git://github.com/Torlus/qemu.git
Switch to ‘rpi’ branch:
git fetch origin
git branch -v -a # List the available branches.
git checkout -b raspberry origin/rpi # Checkout the origin/rpi to local raspberry
git fetch
git checkout raspberry
Begin to configure qemu, notice we have to use python2 for configuring the qemu:
workon venv2
./configure --help
./configure --target-list="arm-softmmu arm-linux-user" --enable-sdl
Now begin to make the qemu, use -j8 for speeding up, adjust the number according to your own machine:
make -j8
Now under the following directory you will get the qemu-system-arm:
$ pwd
/media/y/raspberryPI/qemu/arm-softmmu
Get the kernel.img from the SD image.
###Use the compiled qemu for running
We have to change the scripts for running the qemu:
/media/y/raspberryPI/qemu/arm-softmmu/qemu-system-arm -net nic,macaddr=$macaddr -net user -kernel kernel.img -cpu arm1176 -m 512 -M raspi -no-reboot -serial stdio -append "rw earlyprintk loglevel=8 panic=120 keep_bootcon rootwait dma.dmachans=0x7f35 bcm2708_fb.fbwidth=1024 bcm2708_fb.fbheight=768 bcm2708.boardrev=0xf bcm2708.serial=0xcad0eedf smsc95xx.macaddr=B8:27:EB:D0:EE:DF sdhci-bcm2708.emmc_clock_freq=100000000 vc_mem.mem_base=0x1c000000 vc_mem.mem_size=0x20000000 dwc_otg.lpm_enable=0 kgdboc=ttyAMA0,115200 console=tty1 root=/dev/mmcblk0p2 rootfstype=ext4 elevator=deadline rootwait" -sd 2014-01-07-wheezy-raspbian.img -device usb-kbd -device usb-mouse -usbdevice net
Now we can run the raspberryPI in QEMU with 512MB memory, but, the network is still unavailable.
Mar 18, 2014
TechnologyFirst download the latest image from http://www.raspberrypi.org/downloads, mine is Wheezy.
And we also have to download the qemu-compatible kernel from following address:
$ wget http://xecdesign.com/downloads/linux-qemu/kernel-qemu
Change the img file according to http://localhost/blog/2013/09/04/qemu-for-raspberrypi/, follow this tutorial, you have to change the img file size and its content, but we have to do some modifications.
The run-qemu file is changed to following:
#!/bin/bash
USERID=$(whoami)
# Get name of newly created TAP device; see https://bbs.archlinux.org/viewtopic.php?pid=1285079#p1285079
precreationg=$(/usr/bin/ip tuntap list | /usr/bin/cut -d: -f1 | /usr/bin/sort)
sudo /usr/bin/ip tuntap add user $USERID mode tap
postcreation=$(/usr/bin/ip tuntap list | /usr/bin/cut -d: -f1 | /usr/bin/sort)
IFACE=$(comm -13 <(echo "$precreationg") <(echo "$postcreation"))
# This line creates a random mac address. The downside is the dhcp server will assign a different ip each time
printf -v macaddr "52:54:%02x:%02x:%02x:%02x" $(( $RANDOM & 0xff)) $(( $RANDOM & 0xff )) $(( $RANDOM & 0xff)) $(( $RANDOM & 0xff ))
# Instead, uncomment and edit this line to set an static mac address. The benefit is that the dhcp server will assign the same ip.
# macaddr='52:54:be:36:42:a9'
macaddr = '52:54:79:3c:80:c0'
qemu-system-arm -net nic,macaddr=$macaddr -net tap,ifname="$IFACE" -append "root=/dev/sda2 panic=1 rootfstype=ext4 rw" $*
sudo ip link set dev $IFACE down &> /dev/null
sudo ip tuntap del $IFACE mode tap &> /dev/null
In router, we add the static address for mac corresponding to 10.0.0.168, you can alter it according to your habit.
Now we want to disable the X at every startup and use vnc instead.
And we can overlocking the raspberryPI to 1000MHZ, this will greatly improve the performance.
Enable the vncserver:
$ apt-get install tightvncserver vim
Now startup the vncserver and use vncviewer to view the desktop:
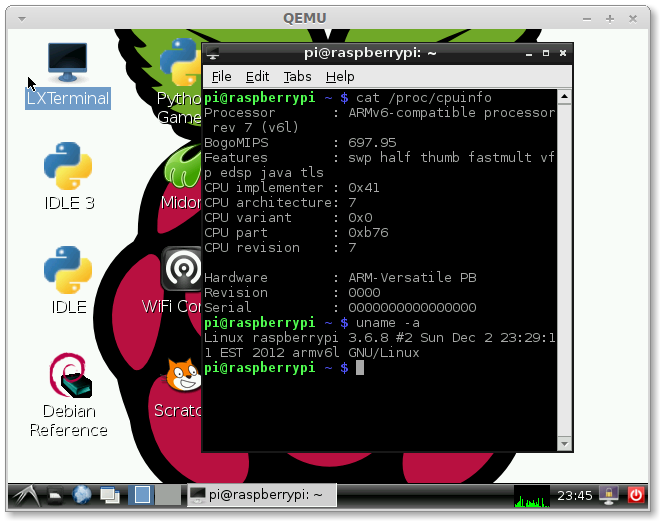
No, the correct method is listed as:
cat /eroot@raspberrypi:~# cat /etc/init.d/startvnc
#!/bin/sh -e
### BEGIN INIT INFO
# Provides: vncserver
# Required-Start: networking
# Default-Start: 3 4 5
# Default-Stop: 0 6
### END INIT INFO
PATH="$PATH:/usr/X11R6/bin/"
# The Username:Group that will run VNC
export USER="pi"
#${RUNAS}
# The display that VNC will use
DISPLAY="1"
# Color depth (between 8 and 32)
DEPTH="16"
# The Desktop geometry to use.
#GEOMETRY="<WIDTH>x<HEIGHT>"
#GEOMETRY="800x600"
#GEOMETRY="1024x768"
GEOMETRY="1280x1024"
# The name that the VNC Desktop will have.
NAME="my-vnc-server"
OPTIONS="-name ${NAME} -depth ${DEPTH} -geometry ${GEOMETRY} :${DISPLAY}"
. /lib/lsb/init-functions
case "$1" in
start)
log_action_begin_msg "Starting vncserver for user '${USER}' on localhost:${DISPLAY}"
su ${USER} -c "/usr/bin/vncserver ${OPTIONS}"
;;
stop)
log_action_begin_msg "Stoping vncserver for user '${USER}' on localhost:${DISPLAY}"
su ${USER} -c "/usr/bin/vncserver -kill :${DISPLAY}"
;;
restart)
$0 stop
$0 start
;;
esac
exit 0
And now we can add this script into /etc/rc.local as:
# Start the vncserver here:
/etc/init.d/startvnc start
So everytime we startup the qemu based raspberryPI, we can easily attached to its geometry, and we can easily adapt the resolution.
Mar 18, 2014
TechnologyFollowing is the steps for moving the weather app to BBB(BeagleBone Black)
###Apache Configuration
Create the site definition file under /etc/apache2/sites-available:
$ cp default nanjing
Edit the nanjing file with the following content:
$ cat nanjing
<VirtualHost *:7778>
ServerAdmin webmaster@localhost
ServerName nanjing
ServerAlias nanjing.weather
DocumentRoot /srv/www1
<Directory />
Options FollowSymLinks
AllowOverride None
</Directory>
<Directory /srv/www1/>
Options Indexes FollowSymLinks MultiViews
AllowOverride None
Order allow,deny
Allow from all
</Directory>
ScriptAlias /cgi-bin/ /usr/lib/cgi-bin/
<Directory "/usr/lib/cgi-bin">
AllowOverride None
Options +ExecCGI -MultiViews +SymLinksIfOwnerMatch
Order allow,deny
Allow from all
</Directory>
ErrorLog ${APACHE_LOG_DIR}/error.log
# Possible values include: debug, info, notice, warn, error, crit,
# alert, emerg.
LogLevel warn
CustomLog ${APACHE_LOG_DIR}/access.log combined
</VirtualHost>
Then we have to edit the /etc/apache2/ports.conf file, to add the newly-added site definition file.
$ cat ports.conf
NameVirtualHost *:7777
Listen 7777
NameVirtualHost *:7778
Listen 7778
NameVirtualHost *:7779
Listen 7779
NameVirtualHost *:7780
Listen 7780
Now you already could visit the site of http://Your_Ip_Address:7777 for the nanjing weather infos.
###Script Moving
Be sure following modules has been installed:< br />
$ pip install django pywapi pinyin
$ pip install BeautifulSoup
Add the crontab tasks:
0 */1 * * * python /root/code/genhtml.py
15 */1 * * * python /root/code/genhtml_bj.py
30 */1 * * * python /root/code/genhtml_changsha.py
Now the script will be run every hour at 0/15/30 minutes, enjoy it.
Notice the timezone should be correctly configured:
$ dpkg-reconfigure tzdata
# Choose Asia/Shanghai