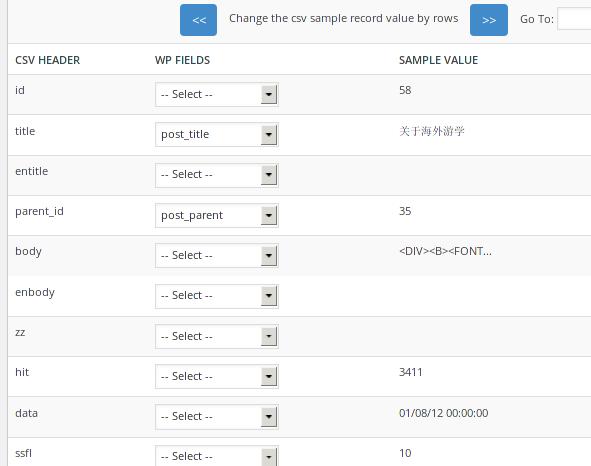Mar 18, 2014
TechnologyFirst download the latest image from http://www.raspberrypi.org/downloads, mine is Wheezy.
And we also have to download the qemu-compatible kernel from following address:
$ wget http://xecdesign.com/downloads/linux-qemu/kernel-qemu
Change the img file according to http://localhost/blog/2013/09/04/qemu-for-raspberrypi/, follow this tutorial, you have to change the img file size and its content, but we have to do some modifications.
The run-qemu file is changed to following:
#!/bin/bash
USERID=$(whoami)
# Get name of newly created TAP device; see https://bbs.archlinux.org/viewtopic.php?pid=1285079#p1285079
precreationg=$(/usr/bin/ip tuntap list | /usr/bin/cut -d: -f1 | /usr/bin/sort)
sudo /usr/bin/ip tuntap add user $USERID mode tap
postcreation=$(/usr/bin/ip tuntap list | /usr/bin/cut -d: -f1 | /usr/bin/sort)
IFACE=$(comm -13 <(echo "$precreationg") <(echo "$postcreation"))
# This line creates a random mac address. The downside is the dhcp server will assign a different ip each time
printf -v macaddr "52:54:%02x:%02x:%02x:%02x" $(( $RANDOM & 0xff)) $(( $RANDOM & 0xff )) $(( $RANDOM & 0xff)) $(( $RANDOM & 0xff ))
# Instead, uncomment and edit this line to set an static mac address. The benefit is that the dhcp server will assign the same ip.
# macaddr='52:54:be:36:42:a9'
macaddr = '52:54:79:3c:80:c0'
qemu-system-arm -net nic,macaddr=$macaddr -net tap,ifname="$IFACE" -append "root=/dev/sda2 panic=1 rootfstype=ext4 rw" $*
sudo ip link set dev $IFACE down &> /dev/null
sudo ip tuntap del $IFACE mode tap &> /dev/null
In router, we add the static address for mac corresponding to 10.0.0.168, you can alter it according to your habit.
Now we want to disable the X at every startup and use vnc instead.
And we can overlocking the raspberryPI to 1000MHZ, this will greatly improve the performance.
Enable the vncserver:
$ apt-get install tightvncserver vim
Now startup the vncserver and use vncviewer to view the desktop:
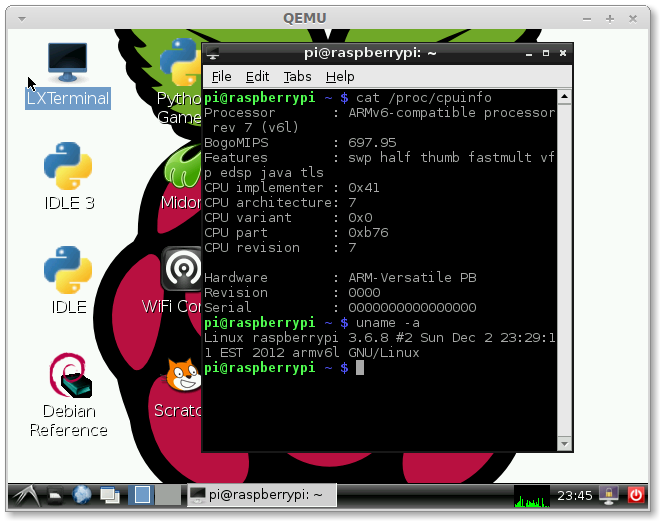
No, the correct method is listed as:
cat /eroot@raspberrypi:~# cat /etc/init.d/startvnc
#!/bin/sh -e
### BEGIN INIT INFO
# Provides: vncserver
# Required-Start: networking
# Default-Start: 3 4 5
# Default-Stop: 0 6
### END INIT INFO
PATH="$PATH:/usr/X11R6/bin/"
# The Username:Group that will run VNC
export USER="pi"
#${RUNAS}
# The display that VNC will use
DISPLAY="1"
# Color depth (between 8 and 32)
DEPTH="16"
# The Desktop geometry to use.
#GEOMETRY="<WIDTH>x<HEIGHT>"
#GEOMETRY="800x600"
#GEOMETRY="1024x768"
GEOMETRY="1280x1024"
# The name that the VNC Desktop will have.
NAME="my-vnc-server"
OPTIONS="-name ${NAME} -depth ${DEPTH} -geometry ${GEOMETRY} :${DISPLAY}"
. /lib/lsb/init-functions
case "$1" in
start)
log_action_begin_msg "Starting vncserver for user '${USER}' on localhost:${DISPLAY}"
su ${USER} -c "/usr/bin/vncserver ${OPTIONS}"
;;
stop)
log_action_begin_msg "Stoping vncserver for user '${USER}' on localhost:${DISPLAY}"
su ${USER} -c "/usr/bin/vncserver -kill :${DISPLAY}"
;;
restart)
$0 stop
$0 start
;;
esac
exit 0
And now we can add this script into /etc/rc.local as:
# Start the vncserver here:
/etc/init.d/startvnc start
So everytime we startup the qemu based raspberryPI, we can easily attached to its geometry, and we can easily adapt the resolution.
Mar 18, 2014
TechnologyFollowing is the steps for moving the weather app to BBB(BeagleBone Black)
###Apache Configuration
Create the site definition file under /etc/apache2/sites-available:
$ cp default nanjing
Edit the nanjing file with the following content:
$ cat nanjing
<VirtualHost *:7778>
ServerAdmin webmaster@localhost
ServerName nanjing
ServerAlias nanjing.weather
DocumentRoot /srv/www1
<Directory />
Options FollowSymLinks
AllowOverride None
</Directory>
<Directory /srv/www1/>
Options Indexes FollowSymLinks MultiViews
AllowOverride None
Order allow,deny
Allow from all
</Directory>
ScriptAlias /cgi-bin/ /usr/lib/cgi-bin/
<Directory "/usr/lib/cgi-bin">
AllowOverride None
Options +ExecCGI -MultiViews +SymLinksIfOwnerMatch
Order allow,deny
Allow from all
</Directory>
ErrorLog ${APACHE_LOG_DIR}/error.log
# Possible values include: debug, info, notice, warn, error, crit,
# alert, emerg.
LogLevel warn
CustomLog ${APACHE_LOG_DIR}/access.log combined
</VirtualHost>
Then we have to edit the /etc/apache2/ports.conf file, to add the newly-added site definition file.
$ cat ports.conf
NameVirtualHost *:7777
Listen 7777
NameVirtualHost *:7778
Listen 7778
NameVirtualHost *:7779
Listen 7779
NameVirtualHost *:7780
Listen 7780
Now you already could visit the site of http://Your_Ip_Address:7777 for the nanjing weather infos.
###Script Moving
Be sure following modules has been installed:< br />
$ pip install django pywapi pinyin
$ pip install BeautifulSoup
Add the crontab tasks:
0 */1 * * * python /root/code/genhtml.py
15 */1 * * * python /root/code/genhtml_bj.py
30 */1 * * * python /root/code/genhtml_changsha.py
Now the script will be run every hour at 0/15/30 minutes, enjoy it.
Notice the timezone should be correctly configured:
$ dpkg-reconfigure tzdata
# Choose Asia/Shanghai
Mar 17, 2014
TechnologySince I enabled the RaspberryPI and disabled the PogoPlug, I have to move the Weather App on RaspberryPI.
The main difference lies on the python version, on PogoPlug the default python version is python2.7, while on RaspberryPI it’s python3.3, thus I have to use the virtualenvironment of Python.
###Setup the virtualenv
Following is the steps for setting up the virtual environment for python2.7 on ArchLinux:
$ mkdir ~/pyves
$ cat >~/.virtualenvrc <<EOF
export WORKON_HOME="$HOME/pyves"
export PROJECT_HOME="$HOME/pyves"
source /usr/bin/virtualenvwrapper.sh
EOF
$ source ~/.virtualenvrc
$ cat >>~/.bashrc <<EOF
source $HOME/.virtualenvrc
EOF
$ mkvirtualenv --python=/usr/bin/python2.7 v27
$ workon v27
$ pip install pywapi django sqlite3
###Deployment Python Script
Copy the script to some directory, mine is under /root/code/weather.
If we want cron to call the virtual environment, we have to create a script and in the script to call the python script.
#!/bin/bash
# Export everything.
source /root/.bashrc
# Change to the virtual environment
workon v27
# Call python
python /root/code/weather/genhtml.py
Now we add this script to crontab, at every whole point, each hour it will run once.
crontab -e
0 */1 * * * /root/code/weather/NJ.sh
15 */1 * * * /root/code/weather/BJ.sh
30 */1 * * * /root/code/weather/CS.sh
Now at every 0/15/30, our cron job will be run, and retrieve the data generate the flot image for displaying.
Mar 17, 2014
TechnologyRecent days I am doing a data migration from asp website to WordPress, Following is how-to.
###Database
First we have to download the whole website content from the server, in my situation, the website contains a database called “xxxx.mdb”, I downloaded this database and renamed its name to “origin.mdb"
We can use Microsoft Access for opening this database file, and from the left side panel we can see all of the tables.
We know the about/news1/news2/news3/news4 table which contains the actual webpages content.
We can see the picture of news1 which displayed as following:
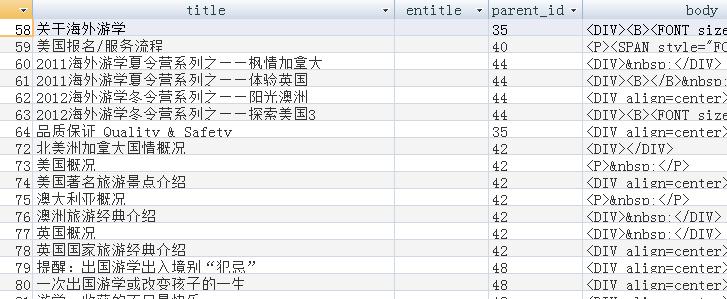 ###CSV Preparation
In a Ubuntu machine, we install mdbtools via following command:
###CSV Preparation
In a Ubuntu machine, we install mdbtools via following command:
$ sudo apt-get install mdbtools
Export the specified tables from the mdb file:
$ mdb-export origin.mdb news > news.csv
The CSV file is seperated via semicolon, just linke following:
$ cat news.csv
id,title,entitle,url,body,enbody,zz,hit,data,ssfl,img,ly,enly,color,encolor,tuijian,px_id,pass,kin
58,"关于海外游学",,,"<DIV><B><FONT size=2 face=Arial>关于游学</FONT></B></DIV>
<DIV><FONT size=2><FONT face=Arial><STRONG></STRONG><B></B></FONT></FONT>&n
............
Now the news.csv contains all of the content which contains in the news table.
###WordPress Plugins Installation
Install the WP Ultimate CSV Importer for importing the csv into the WordPress:
This Plug-ins is fairly frendly, we simply upload the csv onto the plug-in, the plugin will analyse the csv’s content,and begin to mapping the database fields.
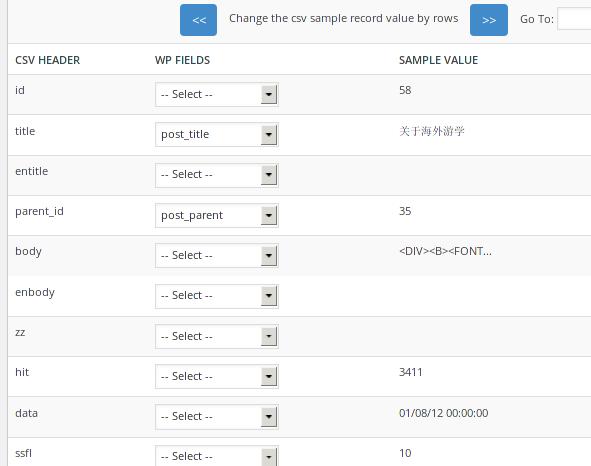
Notice: You can import the csv into posts or pages, here I choose “Pages”, and it got the Parent Pages, so first you have to create the parent page, just as following:

The content of parent page named “[child_pages]” is also another plug-in, this plug-in is called “Child Pages Shortcode”, after installed it, you can get the “screenshots” of the child pages.
The actual effects is listed as following picture:

Another plug-in is called “Children Index Shortcode”. This plug-in will generate all of the child pages’ hyper-links. You can call this plug-in via insert “children-index” into the content of the parent page.
###Change The Theme
You can easily install themes in wordpress, via Appearence->Theme.
Currently I use “BlackBird Wordpress Theme”, the default suport of chinese is pretty good.
Things to be do:
- Check all of the images.
- Beautify the pages.
- Customize the pages.
Mar 15, 2014
TechnologyRecently I will moving an old-style website from ASP to WorldPress, that’s a funny work. This series will record the steps for migrating.
###Preparation
First I got all of the files which locates in the ASP.NET Server, the database is very simple, it’s a mdb file, which could be viewed by Microsoft Access.
The static files and images could also be downloaded from the server, thus the materials is enough for building a whole-new WorldPress based website.
###Using Python To Generate Content
All of the webpage information are located in the mdb file, thus we have to do some dealing with this database file. Python could easily retrieve the data out from the database.
Install pyodbc:
$ pip install pyodbc
Notice when you are using Microsoft Access for visiting the database, the system will automatically generate a ldb file for you.
In Linux, the pyodbc will encouter un-predicted problems, so I use ActivePython in Windows for analyzing the mdb file.
$ pypm search pyodbc
$ pypm install pyodbc
Now begin to analyse the database
TBD
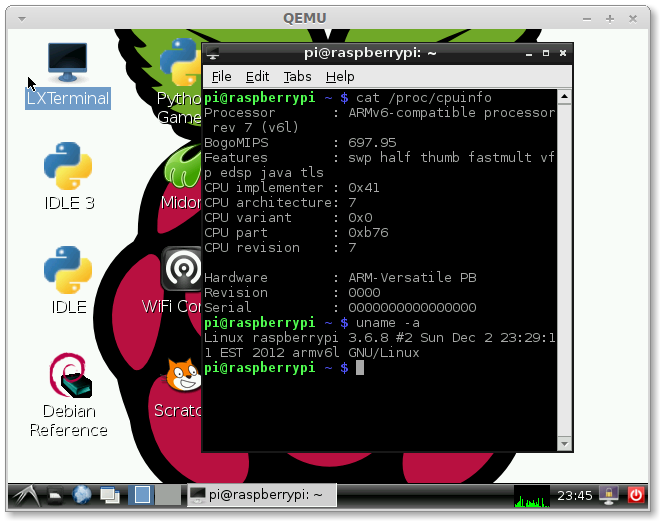

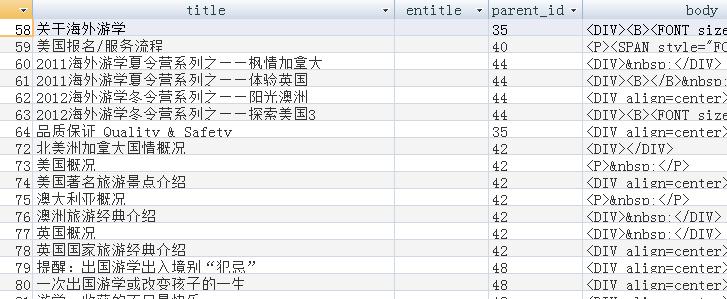 ###CSV Preparation
In a Ubuntu machine, we install mdbtools via following command:
###CSV Preparation
In a Ubuntu machine, we install mdbtools via following command: