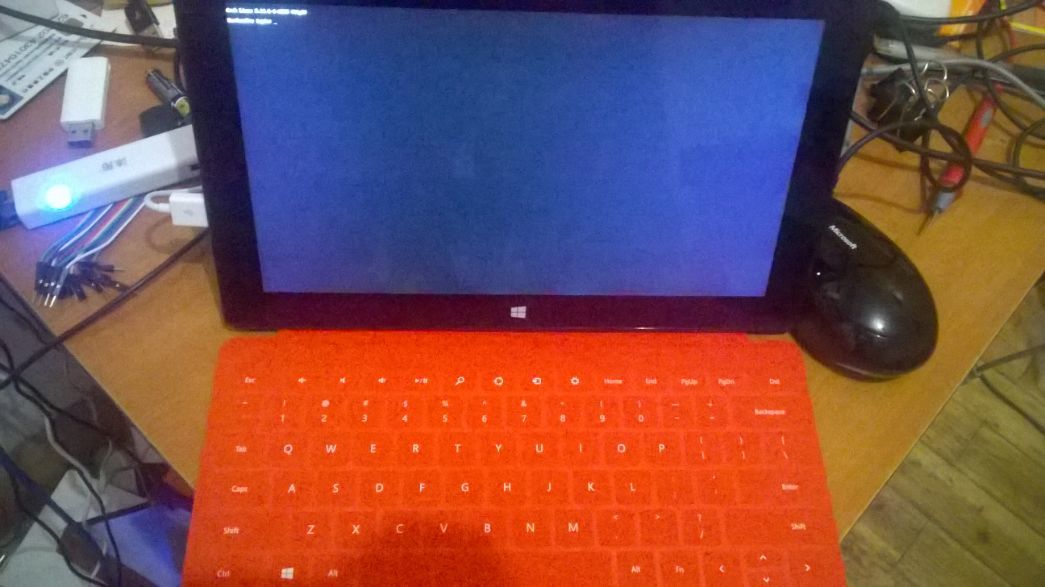Jun 16, 2014
TechnologyFollowing is the steps for installing ArchLinux on Surface Pro, from the very beginning.
Prerequisite
First you have to download the iso from http://www.archlinux.org/download, Mine is 2014.06.01.
Also I use a USB-LAN adapter which holds the following information: ASIX Electronics Corp. AX88772B.
A 8G Flash Disk, 80G USB3.0 USB HardDisk. I also use a 4-Port USB2.0 HUB which carries a AC/DC Adapter for using 3 equipemts(FlashDisk/USB Adapter/USB Disk).
Make the bootable flash disk via:
# dd if=/path/to/archlinux.iso of=/dev/sdX bs=1M && sync
After it finished we insert the flash disk into the USB HUB, boot-up the Surface Pro Holding both the Power Key and Volumn - Key. Shortly we will go into the archlinux installtion shell.
Installation Of ArchLinux
These steps are mainly refers to following URL:
https://bbs.archlinuxcn.org/viewtopic.php?id=1037
First start-up the sshd so we can remotely login onto the terminal, thus we could easily copy-paste the commands.
Make partitions on disk
GPT Partition:
cgdisk /dev/sdX
The Partition I made is as following:
# fdisk -l /dev/sdb
Disk /dev/sdb: 74.5 GiB, 80026361856 bytes, 156301488 sectors
Units: sectors of 1 * 512 = 512 bytes
Sector size (logical/physical): 512 bytes / 512 bytes
I/O size (minimum/optimal): 512 bytes / 512 bytes
Disklabel type: gpt
Disk identifier: CEFF8C6A-A06A-46DF-9D10-F4C593C32CA0
Device Start End Size Type
/dev/sdb1 2048 1050623 512M EFI System
/dev/sdb2 1050624 5244927 2G Linux swap
/dev/sdb3 5244928 156301454 72G Linux filesystem
Notice we have to make a seperated EFI partition, because surface pro is UEFI enablbed. We also have a 2-Gigabyte swap partition and remains all of the reset as the root partition.
Now make the filesystems on the disk:
# mkfs.ext4 /dev/sdb3
# mkswap /dev/sdb2
# mkfs.vfat -F32 /dev/sdb1
If you are using SSD, then format the ext4 without journal will greatly extend your SSD
lifetime.
But this option is not OK?
# mkfs.ext4 -O "^has_journal" /dev/sd
# mkfs.ext4 /dev/sdb2
# tune2fs -O ^has_journal /dev/sdb2
# tune2fs -o discard /dev/sdb2
Enable the swap partion:
# swapon /dev/sdb2
Installation Of Basic System
After creating the partition, mount them into the corresponding position:
# mount /dev/sdb3 /mnt
# mkdir -p /mnt/boot/EFI/
# mount /dev/sdb1 /mnt/boot/EFI/
Install the basic system:
pacstrap -i /mnt base
Generate the fstab file:
# genfstab -U -p /mnt >> /mnt/etc/fstab
Examine the generate the fstab:
# file /mnt/etc/fstab
# cat /mnt/etc/fstab
Now you have the basic system installed the /dev/sdb, next step we will enter the system and configure this newly installed system.
Enter the system via:
# arch-chroot /mnt /bin/bash
Locale:
# vim /etc/locale.gen
# locale-gen
Default Language:
echo LANG=en_US.UTF-8>/etc/locale.conf
Timezone:
# ln -s /usr/share/zoneinfo/Asia/Shanghai /etc/localtime
HostName:
# echo SurfacePro>/etc/hostname
Auto-configuring the network at startup:
# systemctl start dhcpcd.service
# systemctl enable dhcpcd.service
Set the password for root user:
# passwd
Install grub with efi support:
# pacman -S grub efibootmgr
# grub-install --target=x86_64-efi --efi-directory=/boot/EFI --bootloader-id=arch_grub --recheck
Generate the configure files:
# grub-mkconfig -o /boot/grub/grub.cfg
Finish
Return to the installtion environment:
exit
Umount new partion:
# umount -R /mnt
Reboot via shutdown -h now and next time remove the flash-disk, also press power-up and volumn-down key together, this time you will be leading the usb-disk powered system.
ScreenShot:
See following picture:
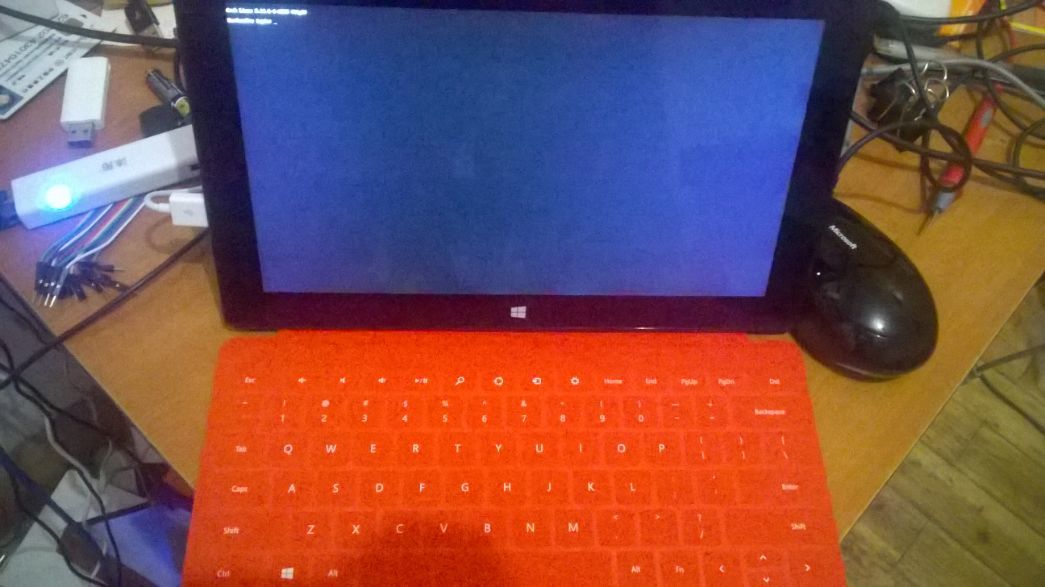
Jun 16, 2014
TechnologySystem Management
Users and Groups
Install zsh and use zsh as the newly added users’s default SHELL:
# pacman -S zsh
# useradd -m -g root -G audio -s /bin/zsh Trusty
Then we add the newly added user into the sudo group and configure the sudo parameters:
# pacman -S sudo
# visudo
Trusty ALL=(ALL) NOPASSWD: ALL
Defaults env_keep += "LANG LANGUAGE LINGUAS LC_* _XKB_CHARSET http_proxy https_proxy ftp_proxy ftps_proxy"
Now the user is OK, and you can directly use newly added user for login, I suggest you swiftly switch to the newly added user, because using root is not a good idea, it’s not safe.
And we can copy the existing zshrc file from the company machine.
Yaourt
Add following command into /etc/pacman.conf:
[archlinuxfr]
SigLevel = Never
Server = http://repo.archlinux.fr/$arch
Then:
sudo pacman -Syu && sudo pacman -S yaourt
Packages
Install following packages:
# pacman -S chromium firefox xorg xorg-xinit awesome xf86-video-intel xf86-video-ati pidgin thunderbird wget libreoffice gnome-terminal tigervnc xfce4 evince gimp smplayer alsa-utils gvim eclipse git subversion wireshark-gtk tcpdump ddd gdb meld qemu virtualbox wqy-bitmapfont wqy-microhei wqy-microhei-lite wqy-zenhei fcitx fcitx-libpinyin rox gpicview conky fcitx-googlepinyin nodejs cronie ntfs-3g dmenu lm_sensors pm-utils
Configure:
[Trusty@~]$ cat ~/.xinirc
exec awesome
[Trusty@~]$ cat ~/.vnc/xstartup
#!/bin/sh
export XKL_XMODMAP_DISABLE=1
exec startxfce4
Configure crontab:
crontab -e
*/4 * * * * sudo fdisk -l /dev/sdb
Configure lm_sensors:
# yes | sensors-detect
Brightness of the screen(Too light!!!! should be darker!!!):
$ sudo echo 1240>/sys/class/brightness/intel_backlight/brightness
Network Configration(Wireless)
The wireless configuration on SurfacePro is quite annoying procedure, so following are
the steps for configurating it.
Install NetworkManager:
$ sudo pacman -S networkmanager
Disable the dhcpd.service of systemd, cause the networkmanager will have its own dhcp
client for configurating:
$ sudo systemctl --type=service
$ sudo systemctl disable dhcpcd.service
Now enable and start the NetworkManager.service:
$ sudo systemctl enable NetworkManager.service
Using the applet for configurating the Network Manager:
$ sudo pacman -S network-manager-applet
Call nm-applet via:
$ nm-applet
Configure the wireless connection, the NM will automatically store it so now you could
reboot for using the wifi(Make sure you have removed the wired connection).
Auto-Login Awesome
Since awesome will using the terminal by default, while I use synergyc for connecting
to the synergys server, this will cause me to using surface pro’s keyboard, so enable
auto-login for avoiding this.
Install lightdm via:
$ sudo pacman -S lightdm
$ sudo systemctl enable lightdm.service
Install lightdm-greeter via:
$ sudo pacman -S lightdm-gtk-greeter
$ sudo vim /etc/lightdm/lightdm.conf
greeter-session=lightdm-gtk-greeter
The greeter session could be view under ls -l /usr/share/xgreeters.
Configure the auto-login for awesome:
# vim /etc/lightdm/lightdm.conf
[Seat:*]
pam-service=lightdm
pam-autologin-service=lightdm-autologin
autologin-user=username
autologin-user-timeout=0
session-wrapper=/etc/lightdm/Xsession
# groupadd -r autologin
# gpasswd -a username autologin
Now restart the machine and it will automatically falls into the awesome login session.
fcitx
Always a big problem!!!!!
$ sudo pacman -S fcitx fcitx-googlepinyin fcitx-configtool fcitx-qt4 fcitx-qt5
fcitx-gtk2
in /etc/locale.conf:
# Enable UTF-8 with Australian settings.
LANG="en_US.UTF-8"
# Keep the default sort order (e.g. files starting with a '.'
# should appear at the start of a directory listing.)
LC_COLLATE="C"
# Set the short date to YYYY-MM-DD (test with "date +%c")
LC_TIME="en_US.UTF-8"
Configure it via:
$ vim .xprofile
export GTK_IM_MODULE=fcitx
export QT_IM_MODULE=fcitx
export XMODIFIERS=@im=fcitx
Restart the surfacepro, now you could using fcitx along with awesome/lightdm/firefox(need fcitx-gtk2)
Jun 11, 2014
TechnologyYes, two weeks ago I bought a surface pro, following is the steps for me to discover on Surface Pro.
Remote Viewer
Since the remote desktop server is not installed on surface pro, I have to install the remote viewer, I choose TeamViewer, the steps is quite easy. But it requires both side(client and server)both could reach internet.
TeamViewer Download:
http://www.teamviewer.com/zhcn/download/windows.aspx
You can also install teamviewer from the yaourt of ArchLinux.
Jun 10, 2014
TechnologySince company has upgrade the IM tools from office communicator into Lync, thus I have to upgrade the pidgin’s plugins for using lynx. Folloing is the tips:
Upgrade SIPE
Sipe is installed via yaourt:
# yaourt -S pidgin-sipe
Edit the existing account via: Edit->Preference->Advanced.
The connection type is auto, the authentication scheme is TLS-DSK.
In the “User Agent”, insert following:
UCCAPI/15.0.4481.1000 OC/15.0.4481.1000
The detailed “User Agent” descriptions could be refered to following links:
http://sourceforge.net/p/sipe/wiki/Frequently%20Asked%20Questions/#connection-refused-with-error-messagewzxhzdk10you-are-currently-not-using-the-recommended-version-of-the-clientwzxhzdk11you-have-been-rejected-by-the-server-httpsportalmicrosoftonlinecomdownloadlyncaspx
Re-enable the account then you can use lync now.
May 26, 2014
TechnologyKernel
As for i686 only support 4GB at most memory, we have to change the existing memory into a new one. PAE based kernel will support up to 64GB memory, so we upgrade our kernel to this one:
yaourt -S linux-pae
Building will take for a while, two tips is:
- Change the building directory from
TMPDIR="/tmp" to TMPDIR=/real_file_system, this configuration file is /etc/makepkg.conf. - Add the
MAKEFLAGS="-j6", this will speed-up the building procedure.
FCITX
We have to set following variables, in /etc/locale.conf:
# Enable UTF-8 with Australian settings.
LANG="en_US.UTF-8"
# Keep the default sort order (e.g. files starting with a '.'
# should appear at the start of a directory listing.)
LC_COLLATE="C"
# Set the short date to YYYY-MM-DD (test with "date +%c")
LC_TIME="en_US.UTF-8"
Then we install the googlepinyin input method via:
sudo pacman -S fcitx-googlepinyin
Now hit CTRL+SPACE you can call the goolgepinyin out.
Install strace for tracing the program:
sudo pacman -S strace
flash-plugins:
sudo pacman -S flashplugin
quazilla, another browser:
sudo pacman -S qupzilla
When writing octopress based blogs, you will face .rvmrc cannot executed, then enable the terminal emulator’s setting, change it as run as login shell.
Some more tips will be added later.