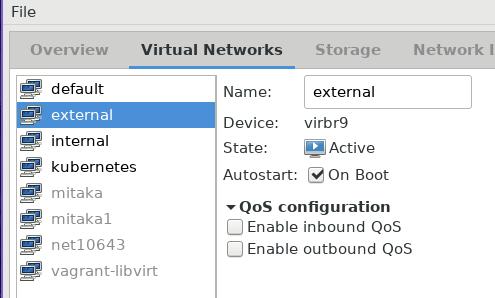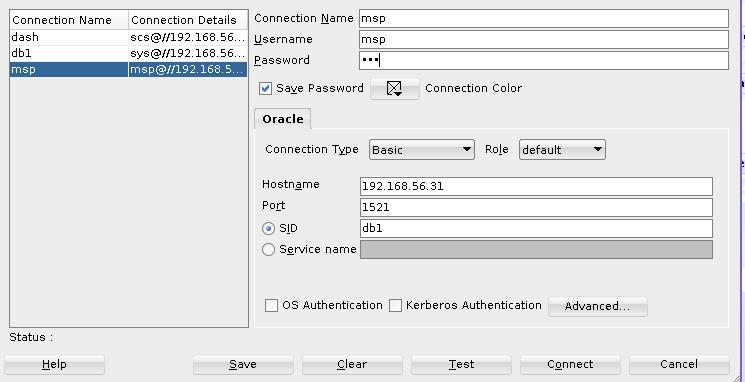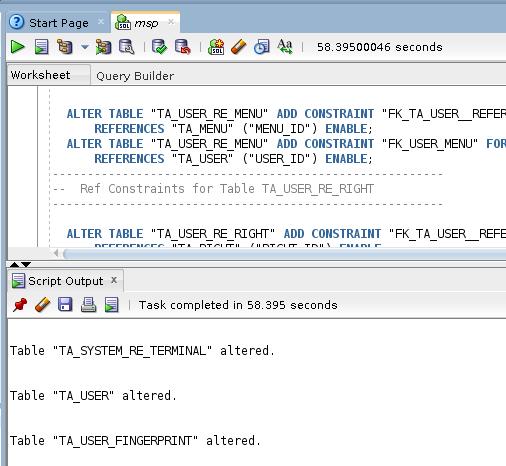Jul 31, 2017
TechnologyOn This Book
Borrowed from lab, written via a janpanese author.
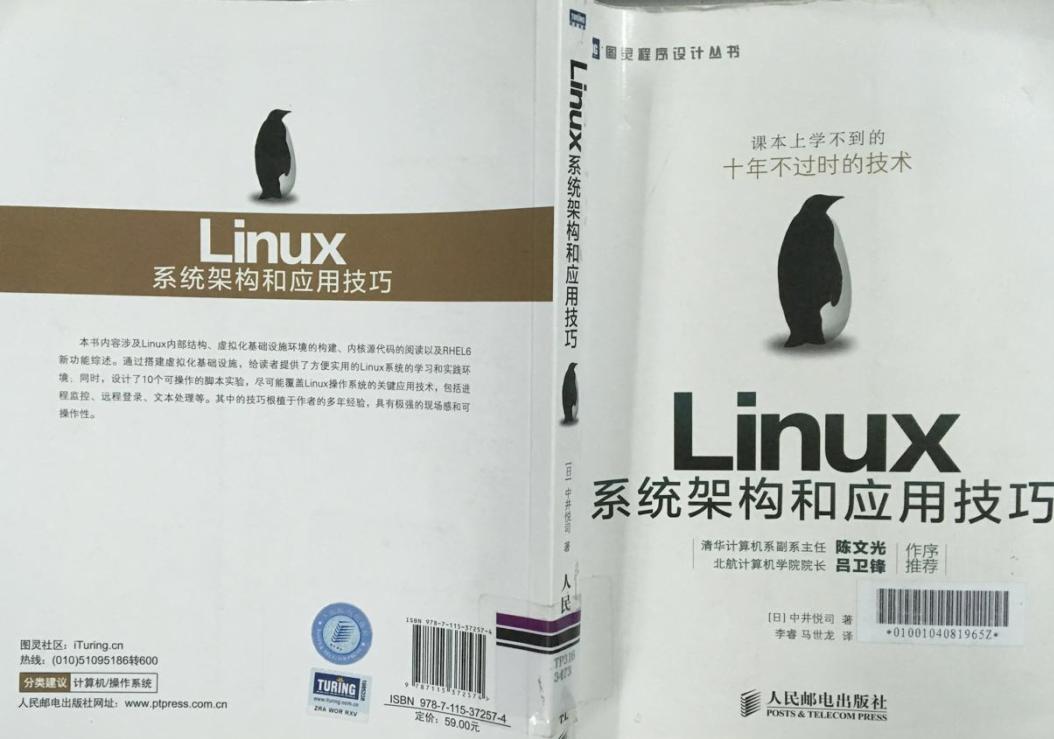 This article will record the reading tips on Chapter 2(libvirtd related).
This article will record the reading tips on Chapter 2(libvirtd related).
Network Configuration
Edit the netoworking definition xml:
$ cat internal.xml
<network>
<name>internal</name>
<bridge name='virbr8'/>
</network>
$ cat external.xml
<network>
<name>external</name>
<bridge name='virbr9'/>
</network>
Define the networking via following commands:
$ sudo virsh net-define external.xml
Network external defined from external.xml
$ sudo virsh net-autostart external
Network external marked as autostarted
$ sudo virsh net-start external
Network external started
$ libvirt sudo virsh net-list
Name State Autostart Persistent
----------------------------------------------------------
default active no yes
external active yes yes
internal active yes yes
kubernetes active yes yes
View the configuration in virt-manager:
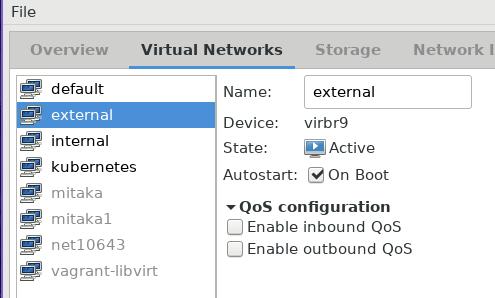
Jul 27, 2017
TechnologyProblem

Reason
This is because hugo upgrade to a new version 0.25.1, while this new version
won’t give the default value of date in newly created markdown file.
Solution
Edit the themes/hyde-a/archetypes/default.md, add following items:
+++
title = ""
date = "{{ .Date }}"
description = ""
keywords = ["Linux"]
categories = ["Technology"]
+++
Now you could re-new your configuration, and then your blog will acts OK.
Jul 27, 2017
Technology目的
根据用户自定义配置,自动从ISO安装出整个系统。
准备材料
RHEL 6.6安装光盘, x86_64版本。
自定义kickstart文件,用于自定义分区/用户/密码/安装包等
红帽系列操作系统(用于制作光盘镜像,已验证Redhat7.3)
步骤
- 创建目录用于挂载安装光盘和自定义光盘,
其中
/media/bootiso用于挂载安装光盘,
/media/bootisoks用于存放自定义光盘内容:
$ mkdir -p /media/bootiso /media/bootisoks
- 拷贝安装内容到自定义光盘目录:
$ sudo mount -t iso9660 -o loop DVD.iso /media/bootiso
$ cp -r /media/bootiso/* /media/bootisoks/
$ chmdo -R u+w /media/bootisoks
$ cp /media/bootiso/.discinfo /media/bootisoks
$ cp /media/bootiso/.discinfo /media/bootisoks/isolinux
- 拷贝自定义的ks文件到isolinux目录下:
$ cp YourKickStartFile.ks /media/bootisoks/isolinux
- 配置引导选项:
$ vim /media/bootisoks/isolinux.cfg
initrd=initrd.img ks=cdrom:/isolinux/ks.cfg
- 创建ISO文件:
# mkisofs -r -T -V "MYISONAME" -b isolinux/isolinux.bin -c isolinux/boot.cat
-no-emul-boot -boot-load-size 4 -boot-info-table -o ../boot.iso .
经历此五个步骤以后,即可得到我们定制好的ISO,用此ISO即可安装出我们自定义好的系统.
kickstart示例文件:
安装了基本桌面、中文支持等。
#platform=x86, AMD64, or Intel EM64T
#version=DEVEL
# Firewall configuration
firewall --disabled
# Install OS instead of upgrade
install
# Use network installation
#url --url="http://10.7.7.2/CentOS"
cdrom
# Root password
rootpw --iscrypted xxxxxxxxxxxxxxxxxxxx
# System authorization information
auth --useshadow --passalgo=sha512
# Use graphical install
graphical
firstboot --disable
# System keyboard
keyboard us
# System language
lang en_US
# SELinux configuration
selinux --disabled
# Installation logging level
logging --level=info
# System timezone
timezone Asia/Hong_Kong
# System bootloader configuration
bootloader --location=mbr
# Clear the Master Boot Record
zerombr
# Partition clearing information
clearpart --all
# Disk partitioning information
part swap --fstype="swap" --size=1024
part / --asprimary --fstype="ext4" --grow --size=1
%packages
@basic-desktop
@chinese-support
@internet-browser
@x11
-ibus-table-cangjie
-ibus-table-erbi
-ibus-table-wubi
%end
其中rootpw以后的字段可以通过以下命令得到:
$ openssl passwd -1 "Your_Password_Here"
ks.cfg的另一种构建方法
在安装完的每一台机器上,都可以看到/root/ana…ks文件,编辑此文件即可得到我们定制化的kickstart配置。
Jul 21, 2017
TechnologyItems
Working items on one-click deployment of oracle database.
Ansible-Playbooks
Based on:
https://github.com/nkadbi/oracle-db-12c-vagrant-ansible
Refers to:
https://blog.dbi-services.com/vagrant-up-get-your-oracle-infrastructure-up-and-running/
https://blog.dbi-services.com/part2-vagrant-up-get-your-oracle-infrastructure-up-an-running/
Username/Password:
System: oracle/welcome1
Database: sys/oracle
Linux Client
Yaourt has the linux client for accessing oracle Db:
https://aur.archlinux.org/packages/oracle-sqldeveloper/
Installing method:
Download the file from oracle.com
Create Database
Create database using following command:
[vagrant@dbserver1 ~]$ su - oracle
Password:
-bash-4.2$ sqlplus "/as sysdba"
Now you got the shell like SQL>, you could input the sql in this shell:
Run `1_create_user_and_tablespace_dash.sql`
The first step will create the database user, then you could login into the
database using this user, using SQL Devloper for login and execute the
command:
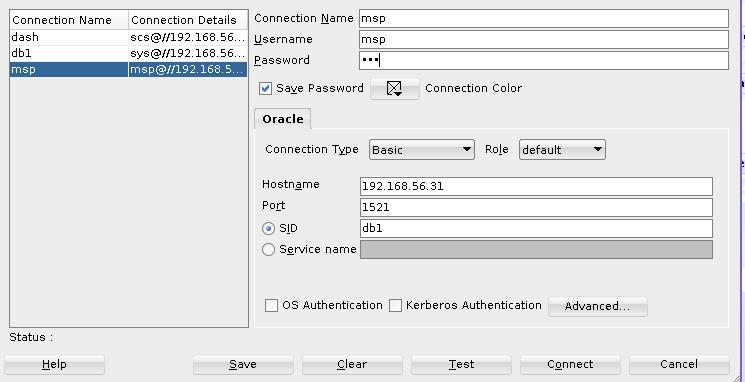
Execute the following script:
msp_XXX.sql(Including 2 scripts)
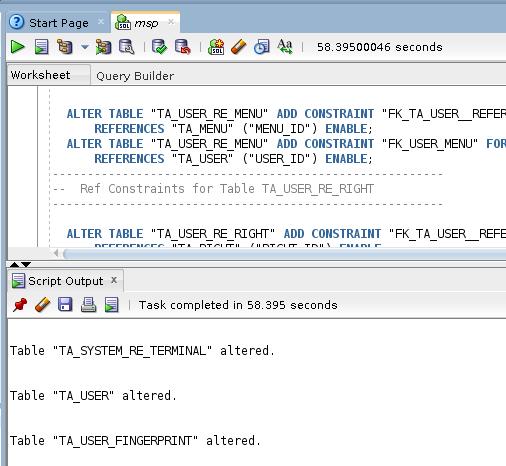
Tips for getting the db config:
SQL> show parameter service_names;
.....
service_names string db1.private
Then your configuration should use the same service_names as described.
Jul 13, 2017
Technology测试环境
Docker常用的两种网络模式包括Bridge和Host模式,为测试这两种网络模式的性能,我们将创建以下的测试环境:
- 192.192.192.89 - 运行Docker容器的服务器, CentOS 7.3.
- 192.192.192.88 - 运行客户端的服务器, CentOS 7.3.
两台服务器之间的物理网络为万兆以太网络。
我们采用Iperfhttp://software.es.net/iperf/来测量网络带宽,iperf非常简单,也拥有足够多的特性用于测试基本的性能指标。
在服务器端,我们需要一个运行iperf3的Docker容器。 Docker的版本为17.05-ce.
测试将基于以下几个场景:
- 原始网络吞吐量
- 跨主机物理机到Docker(host模式)
- 跨主机物理机到Docker(Bridge模式)
- 同主机物理机到Docker(Bridge模式)
- 同主机Docker到Docker(Bridge模式-external)
- 同主机Docker到Docker(Bridge模式-internal)
原始网络吞吐量
首先,我们需要得到在没有任何Docker容器运行时的原始网络吞吐,在Server端运行:
[root@192.192.192.89 ~]# iperf3 -s -p 5202
Client端运行:
[root@192.192.192.88 ~]# iperf3 -c 192.192.192.89 -p 5202
运行测试后,服务器端和客户端都会返回诊断信息。我们暂时只关心其吞吐量:
-----------------------------------------------------------
Server listening on 5202
-----------------------------------------------------------
Accepted connection from 192.192.192.88, port 39682
[ 5] local 192.192.192.89 port 5202 connected to 192.192.192.88 port 39684
[ ID] Interval Transfer Bandwidth
[ 5] 0.00-1.00 sec 1.05 GBytes 9.05 Gbits/sec
[ 5] 1.00-2.00 sec 1.10 GBytes 9.41 Gbits/sec
[ 5] 2.00-3.00 sec 1.10 GBytes 9.41 Gbits/sec
[ 5] 3.00-4.00 sec 1.10 GBytes 9.41 Gbits/sec
[ 5] 4.00-5.00 sec 1.10 GBytes 9.41 Gbits/sec
[ 5] 5.00-6.00 sec 1.10 GBytes 9.41 Gbits/sec
[ 5] 6.00-7.00 sec 1.10 GBytes 9.41 Gbits/sec
[ 5] 7.00-8.00 sec 1.10 GBytes 9.41 Gbits/sec
[ 5] 8.00-9.00 sec 1.10 GBytes 9.41 Gbits/sec
[ 5] 9.00-10.00 sec 1.10 GBytes 9.41 Gbits/sec
[ 5] 10.00-10.04 sec 42.0 MBytes 9.39 Gbits/sec
- - - - - - - - - - - - - - - - - - - - - - - - -
[ ID] Interval Transfer Bandwidth
[ 5] 0.00-10.04 sec 0.00 Bytes 0.00 bits/sec sender
[ 5] 0.00-10.04 sec 11.0 GBytes 9.38 Gbits/sec receiver
-----------------------------------------------------------
Server listening on 5202
-----------------------------------------------------------
可以看到,在万兆交换机的网络场景下,物理机到物理机之间的网络带宽跑满了万兆交换机的极限.
跨主机物理机到Docker(host模式)
在Docker中运行iperf3相当简单,在hub.docker.com可以找到大量的打包有iperf3的镜像,我们采用:
# sudo docker pull networkstatic/iperf3
在服务器端启动侦听5203端口的docker实例:
[root@192.192.192.89 ~]# docker run --net=host -it --rm --name=iperf3-server networkstatic/iperf3 -s -p 5203
在Client端执行对应的修改,得到的结果为:
[root@192.192.192.88 ~]# iperf3 -c 192.192.192.89 -p 5203
Connecting to host 192.192.192.89, port 5203
[ 4] local 192.192.192.88 port 40326 connected to 192.192.192.89 port 5203
[ ID] Interval Transfer Bandwidth Retr Cwnd
[ 4] 0.00-1.00 sec 1.10 GBytes 9.43 Gbits/sec 20 625 KBytes
[ 4] 1.00-2.00 sec 1.10 GBytes 9.42 Gbits/sec 0 625 KBytes
//.....
结果差不多相同: 9.40 Gbits/sec
跨主机物理机到Docker(Bridge模式)
更改为5204端口,这次使用的网络模式为Bridge模式:
[root@192.192.192.89 ~]# docker run -it --rm -p 5204:5204 --name=iperf3-server networkstatic/iperf3 -s -p 5204
在客户端不作任何修改,只更换远端端口为5204:
[root@192.192.192.88 ~]# iperf3 -c 192.192.192.89 -p 5204
Connecting to host 192.192.192.89, port 5204
[ 4] local 192.192.192.88 port 53936 connected to 192.192.192.89 port 5204
[ ID] Interval Transfer Bandwidth Retr Cwnd
[ 4] 0.00-1.00 sec 1.10 GBytes 9.44 Gbits/sec 15 669 KBytes
[ 4] 1.00-2.00 sec 1.10 GBytes 9.42 Gbits/sec 0 682 KBytes
[ 4] 2.00-3.00 sec 1.10 GBytes 9.42 Gbits/sec 0 691 KBytes
可以看到,在Bridge模式下,吞吐量也跑满了万兆网络的极限.
同主机物理机到Docker(Bridge模式)
在同一台主机上(192.192.192.89)上运行iperf,测试到Docker的吞吐量,沿用之前侦听5204的容器不变:
[root@192.192.192.89 ~]# iperf3 -c 192.192.192.89 -p 5204
Connecting to host 192.192.192.89, port 5204
[ 4] local 192.192.192.89 port 46720 connected to 192.192.192.89 port 5204
[ ID] Interval Transfer Bandwidth Retr Cwnd
[ 4] 0.00-1.00 sec 2.77 GBytes 23.8 Gbits/sec 0 274 KBytes
[ 4] 1.00-2.00 sec 2.75 GBytes 23.6 Gbits/sec 0 274 KBytes
[ 4] 2.00-3.00 sec 2.75 GBytes 23.6 Gbits/sec 0 277 KBytes
在这种模式下,网络的吞吐量几乎三倍于万兆网络,这是因为从主机到Docker实例的网络通路会走本地的回环接口(lo-loopback)接口。
同主机Docker到Docker(Bridge模式-external)
沿用侦听5204端口的容器不变,新启动一个容器,在其中运行iperf:
# iperf3 -c 192.192.192.89 -p 5204
Connecting to host 192.192.192.89, port 5204
[ 4] local 172.17.0.5 port 59574 connected to 192.192.192.89 port 5204
[ ID] Interval Transfer Bandwidth Retr Cwnd
[ 4] 0.00-1.00 sec 1.03 GBytes 8.84 Gbits/sec 91 228 KBytes
[ 4] 1.00-2.00 sec 955 MBytes 8.01 Gbits/sec 0 229 KBytes
[ 4] 2.00-3.00 sec 1.02 GBytes 8.80 Gbits/sec 0 230 KBytes
[ 4] 3.00-4.00 sec 767 MBytes 6.43 Gbits/sec 0 230 KBytes
[ 4] 4.00-5.00 sec 851 MBytes 7.14 Gbits/sec 0 230 KBytes
可以看到,如果直接使用物理机的IP地址和端口,则吞吐需要同时使用Bridge模式下物理网卡的吞吐,
此时网卡的物理性能下降明显。
同主机Docker到Docker(Bridge模式-internal)
为了避免使用物理机的IP地址带来的性能下降,直接使用容器内部的IP地址做iperf测试:
# iperf3 -c 172.17.0.4 -p 5204
Accepted connection from 172.17.0.5, port 39516
[ 5] local 172.17.0.4 port 5204 connected to 172.17.0.5 port 39518
[ ID] Interval Transfer Bandwidth
[ 5] 0.00-1.00 sec 2.39 GBytes 20.5 Gbits/sec
[ 5] 1.00-2.00 sec 2.50 GBytes 21.5 Gbits/sec
[ 5] 2.00-3.00 sec 2.50 GBytes 21.5 Gbits/sec
可以看到,在这种模式下,容器之间的通信还是基于lo(loopback)接口来做的,几乎三倍于万兆交换机的峰值速度。
结论
各次测试的对比数据整理如下:
| 物理机-物理机 | 9.40 Gbit/sec | 100% |
| 跨物理机到Docker(host模式网络) | 9.40 Gbit/sec | 100% |
| 跨物理机到Docker(Bridge模式网络) | 9.40 Gbit/sec | 100% |
| 同主机内到Docker(Bridge模式网络) | 23.8 Gbit/sec | 250% |
| 同主机Docker到Docker(Bridge模式-ex) | 8.00 Gbit/sec | 85% |
| 同主机Docker到Docker(Bridge模式-int) | 21.00 Gbit/sec | 220% |
结论: 在Docker运行环境中,网络的吞吐量近似于本地网络IO,基本上不会有性能损耗。需要特别注意的是,一定要避免同主机中的Docker实例彼此使用物理机IP/端口进行通信,那样会带来性能的明显下降。
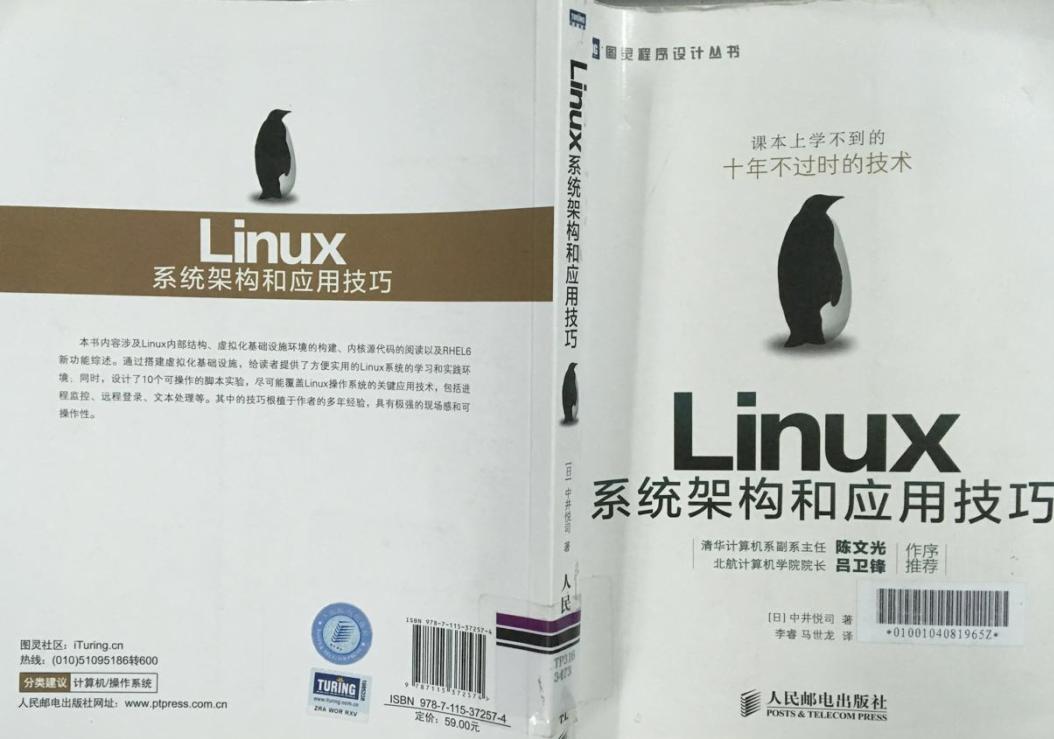 This article will record the reading tips on Chapter 2(libvirtd related).
This article will record the reading tips on Chapter 2(libvirtd related).