WorkingTipsOnvhdWindows
Apr 23, 2024
Technology
1. basic disk preparation
Disk layout:
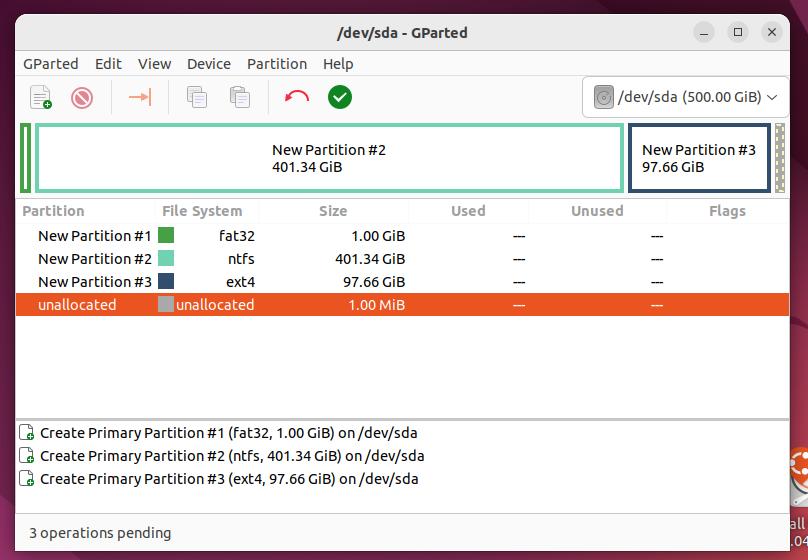
Install disk :
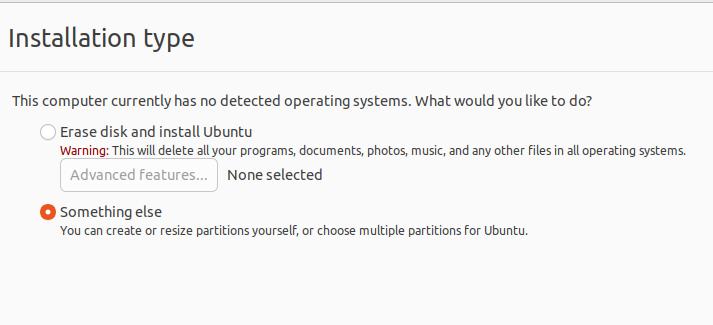
Choose efi and ext4 partition:
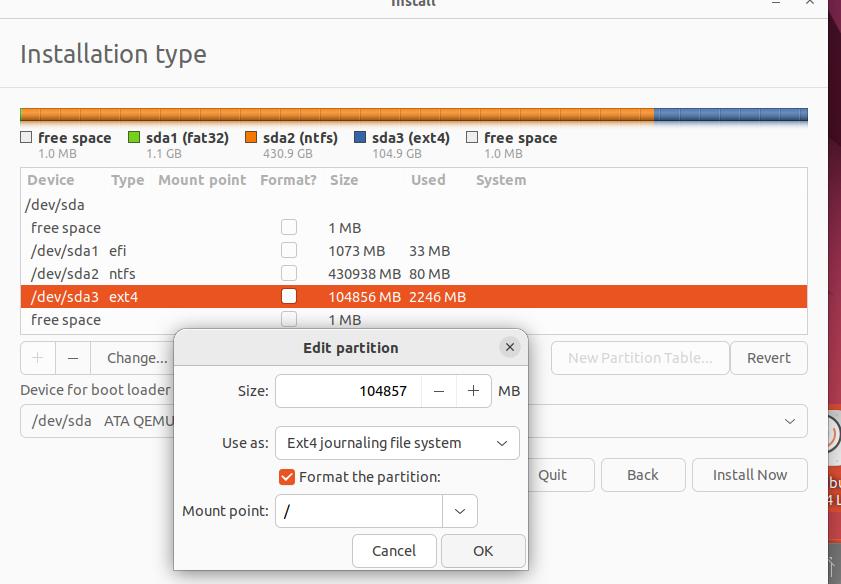
edit visudo , install vim and opensshserver, update, then save this disk.
sudo virsh undefine 0000_ventoyvhd
qemu-img create -f qcow2 -b ventoyvhd.qcow2 -F qcow2 0000_win10vhd.qcow2
qemu-img create -f qcow2 -b ventoyvhd.qcow2 -F qcow2 0001_win11vhd.qcow2
2. win11 installed on vhd
Select Professional:
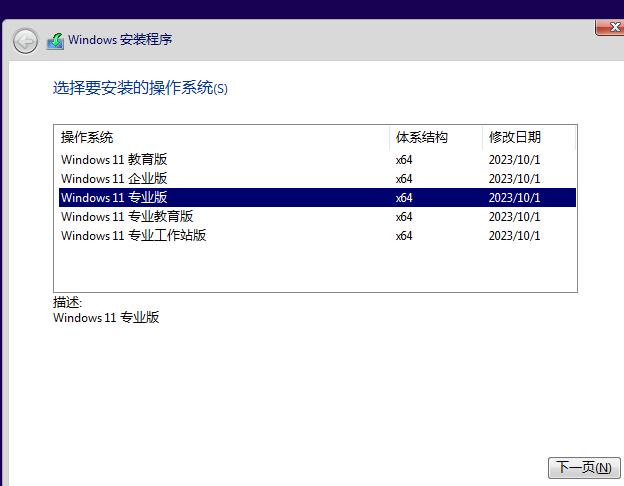
Select customized: ...
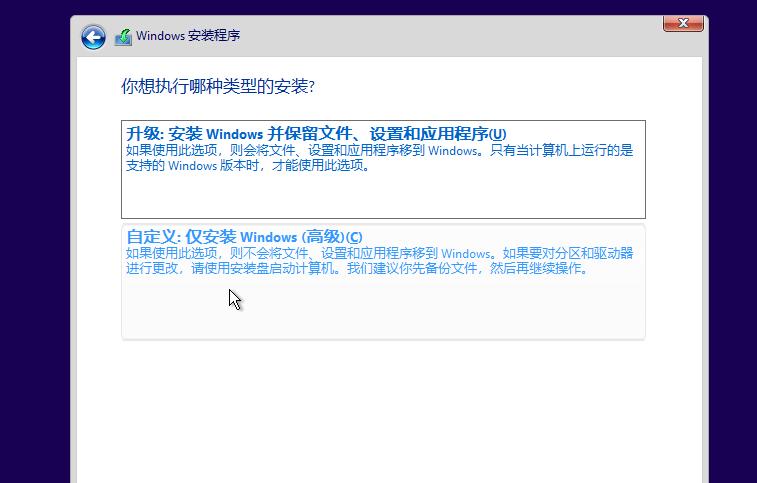
Create vdisk using following commands:
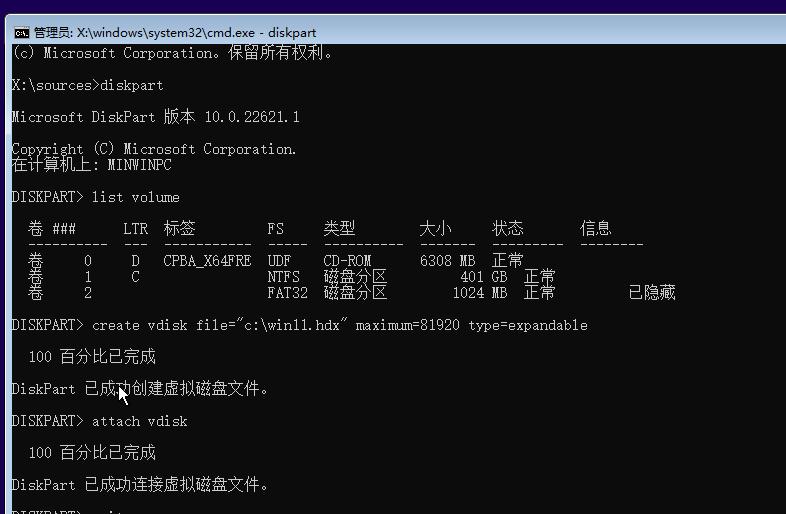
Refresh the disk(before):
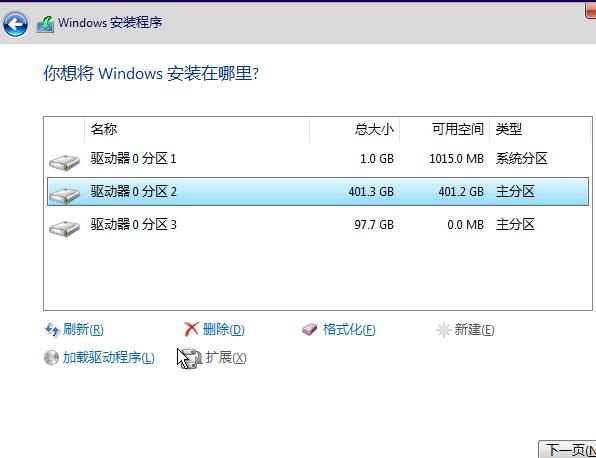
After refreshment:
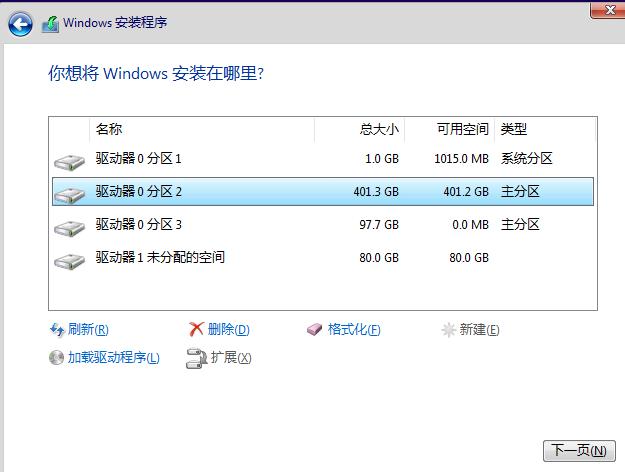
Select driver 1(80GB):
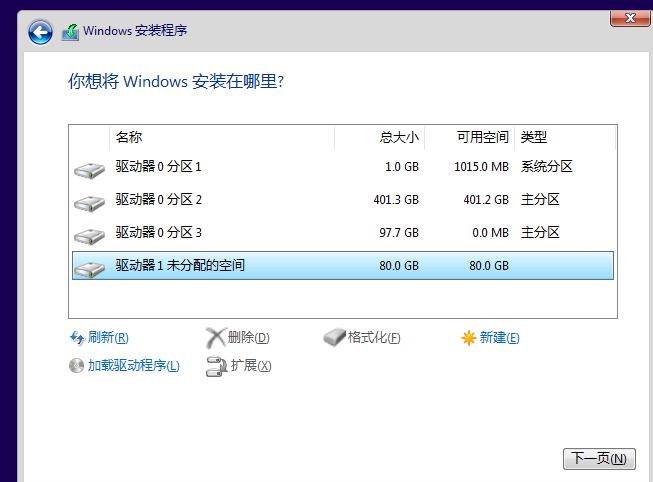
Begin installation:
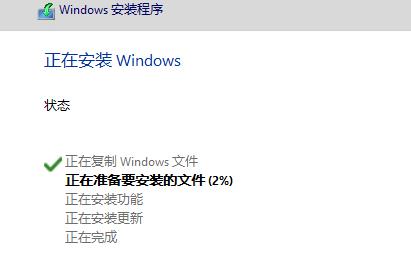
启动,蓝屏。切换到intel cpu的盒子上,安装成功,失败的为ryzen 5600G
3. win10 installed on vhd
Create the disk vhd name win10.vhd:
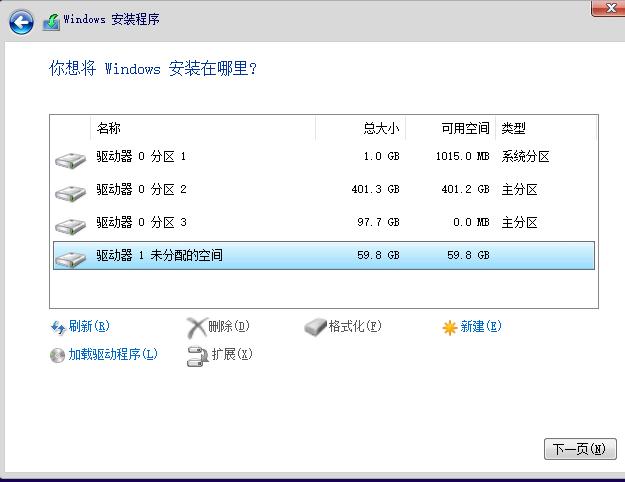
4. 提取文件
从bios里选择ubuntu,
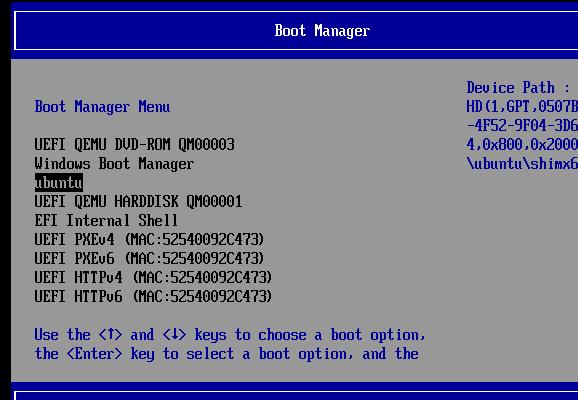
mount以后得到vhd文件:
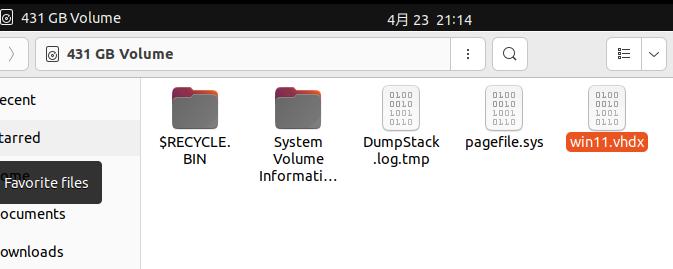
Transfer via scp :
test@vhdboot:/media/test/1A73550D25C2D3BC$ scp ./win11.vhdx dash@192.168.1.214:/media/sda/images/
dash@192.168.1.214's password:
test@vhdboot:~$ df -h | grep sda2
/dev/sda2 402G 13G 390G 4% /media/test/1A73550D25C2D3BC
# ls /root/*.tar.gz
/root/EFI_AfterInstallWin11.tar.gz /root/EFI.tar.gz
root@vhdboot:/boot/efi# scp /root/*.tar.gz dash@192.168.1.214:~
### this two files is created via following command
# (After installed )
# tar czvf /root/EFI_AfterInstallWin11.tar.gz EFI/
# (before installation)
# tar czvf /root/EFI.tar.gz EFI/
Now shutdown this vm and begin for vhdboot(using ventoy).
Also do the same for win10.vhd:
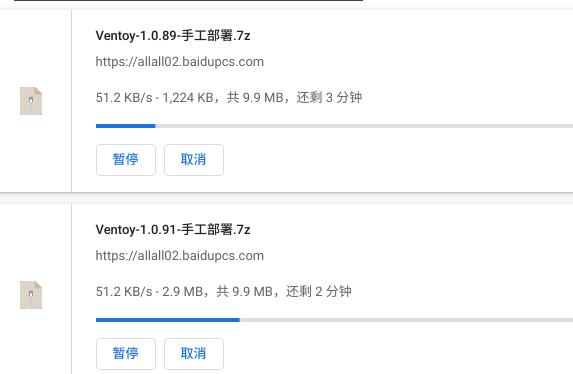
5. vhdboot(ventoy)
Download the files from pan.baidu.com:
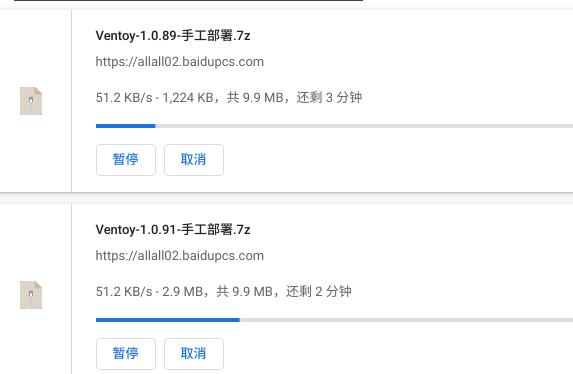
Create a new vm:
# qemu-img create -f qcow2 -b ventoyvhd.qcow2 -F qcow2 combinevhd.qcow2
Set to uefi machine:
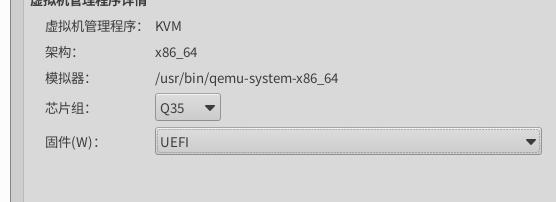
using br0 for networking:
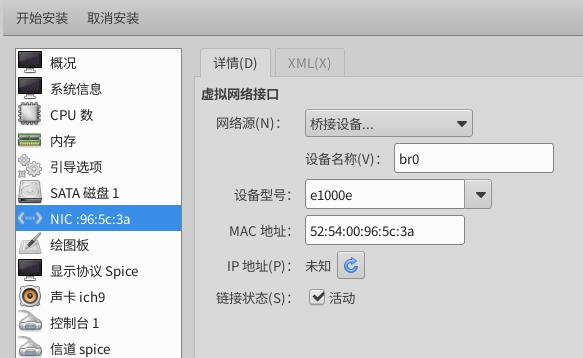
Comparing the files:
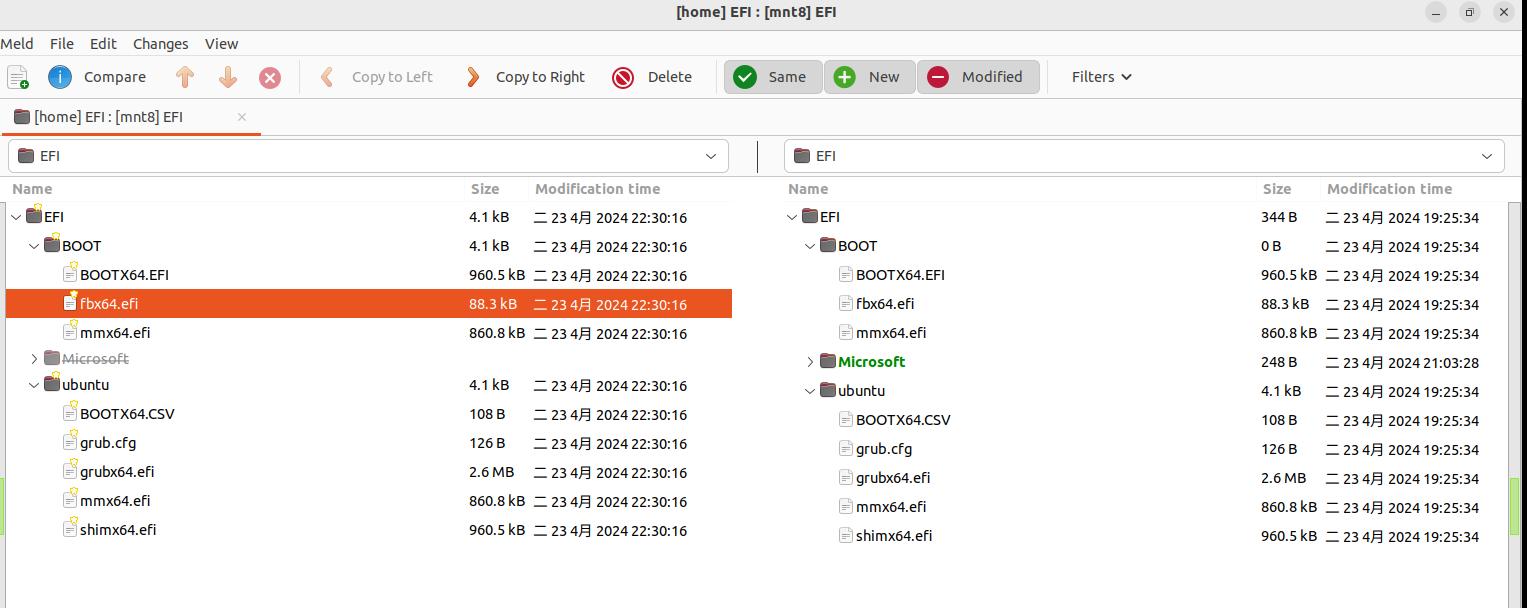
Prepare the files:
scp dash@192.168.1.214:/media/sda/images/win11.vhdx .
scp dash@192.168.1.214:~/EFI_AfterInstallWin11.tar.gz .
unzip ventoy:
7z x -ovt/ Ventoy-1.0.91-手工部署.7z
copy ventoy files to EFI partition:
$ sudo ls /boot/efi
EFI
$ sudo ls /boot/efi/EFI
BOOT ubuntu
$ sudo cp -r grub/ tool/ ventoy/ vtldr /boot/efi/
$ sudo ls /boot/efi/
EFI grub tool ventoy vtldr
$ sudo cp -r EFI/VENTOY/ /boot/efi/EFI/
$ sudo ls /boot/efi/EFI
BOOT ubuntu VENTOY
Disable secure boot, then set following :
test@vhdboot:~$ cat /etc/grub.d/99_ventoy
#!/bin/sh
exec tail -n +3 $0
menuentry 'ventoy' --class 'arch' {
insmod part_gpt
insmod fat
set root='hd0,gpt1'
chainloader /EFI/VENTOY/grubx64_real.efi
}
$ sudo grub-mkconfig -o /boot/grub/grub.cfg
Set vhdboot:
# unzip ventoy_vhdboot.zip
# cp ventoy_vhdboot/Win10Based/ventoy_vhdboot.img /boot/efi/ventoy/
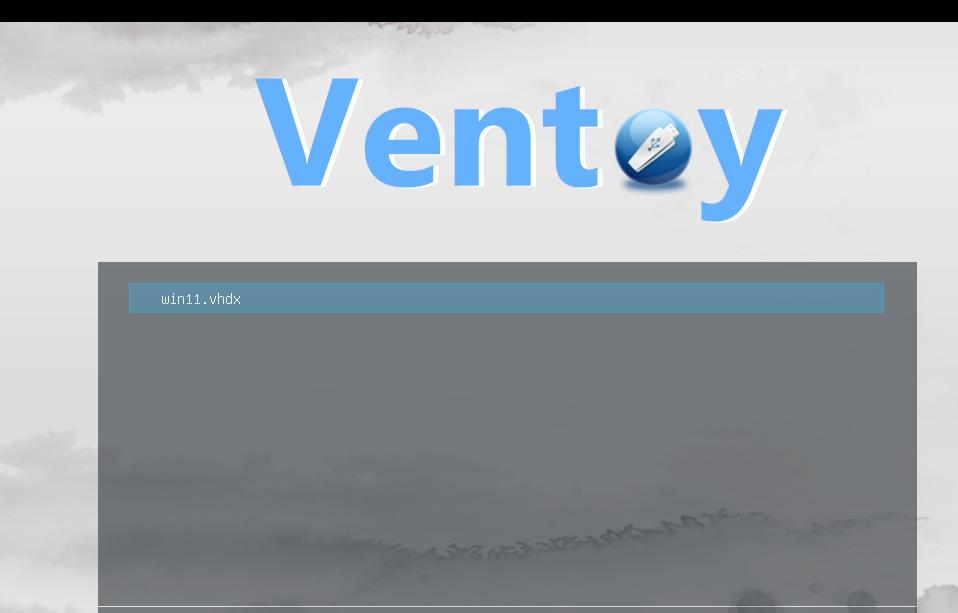
这里非常完美的进入了系统。
msconfig查看,似乎也没有错
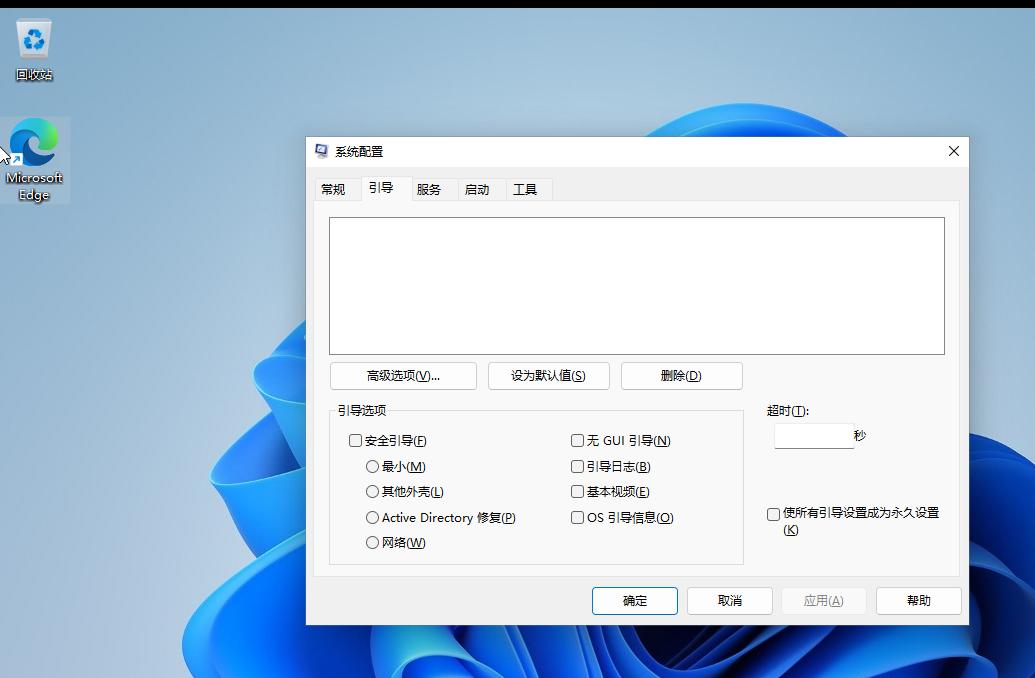
现在重新验证一下win10.vhd:
test@vhdboot:/mnt8/HHHISO$ scp dash@192.168.1.214:~/win10.vhdx .
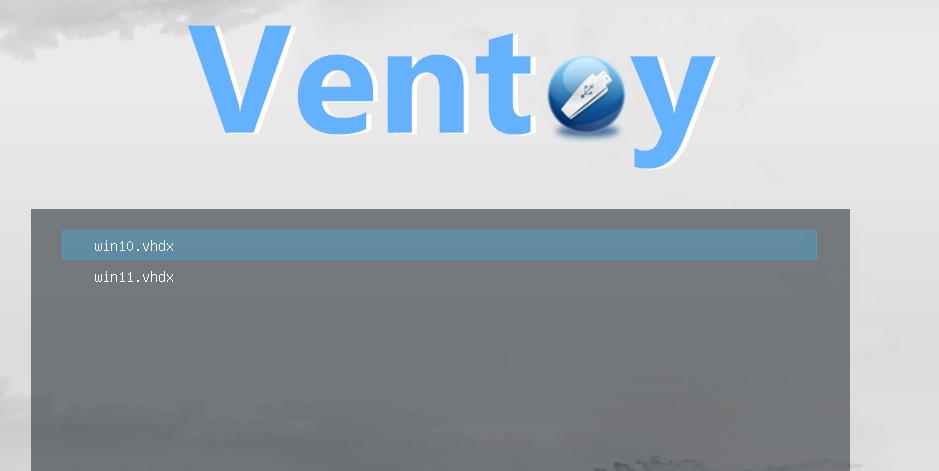
z. tips on install win11
无法安装win11时的解决方案:
1.按“Win+R”打开“运行”,输入“regedit”并按“回车”。
提示:如果在安装过程中遇到“这台电脑无法运行Windows 11”错误,你可以按“Shift+F10”打开命令提示符,然后输入“regedit”打开注册表。
2. 在注册表编辑器中,导航到计算机\HKEY_LOCAL_MACHINE\SYSTEM\Setup,右键点击Setup文件夹创建一个新项,并将其命名为“LabConfig”。
LabConfig
3. 在LabConfig中,右键点击空白处创建一个新的DWORD(32位)值并将其命名为“BypassTPMCheck”。
BypassTPMCheck
4. 双击它并将“数值数据”更改为1,然后点击“确定”。
修改数值数据
5. 以同样的方式创建另一个DWORD,并命名为“BypassRAMCheck”,将其“数值数据”更改为1并点击“确定”。
BypassRAMCheck
6. 以同样的方式创建另一个DWORD,命名为“SecureBootCheck” 将其“数值数据”更改为1并点击“确定”。
跳过联网:
oobe\bypassnro
创建vhdk:
press Shift + F10 keys to open a command prompt.
Type diskpart into the command prompt.
use "list volume" and identify the drive letter of the newly created partition for the windows image.
Type create vdisk file="<drive letter>:\<file name>.vhdx" maximum=<size in MB> type=fixed
Type create vdisk file="<drive letter>:\<file name>.vhdx" maximum=<size in MB> type=expandable
Then run attach vdisk and then exit to exit diskpart.
