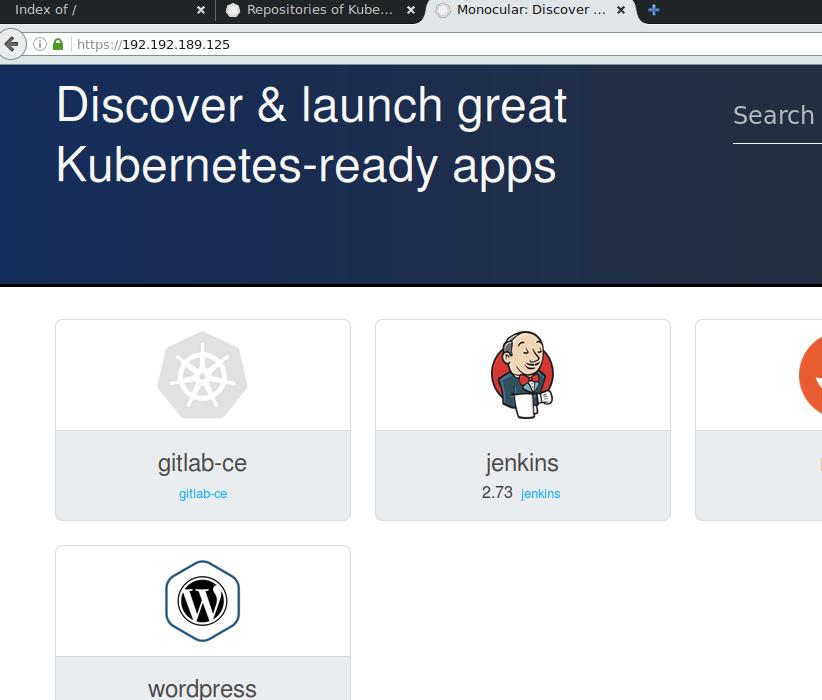kismaticDeployment
Jan 23, 2018
Technology
环境准备
三台机器(可为虚拟机或物理机):
aptly部署节点(部署完毕后可关机): 192.192.189.110
镜像仓库部署节点(部署完毕后可关机): 192.192.189.111
k8s节点机: 192.192.189.125
操作系统: 节点机,安装Ubuntu16.04, 这里我们采用Base镜像的方式,即时启动一台虚拟机,首先更改其用户名/密码配置及host文件:
# passwd
输入想输入的密码
# vim /etc/ssh/sshd_config
PermitRootLogin yes
# systemctl restart sshd
# reboot
# vim /etc/apt/sources.list
deb http://192.192.189.110 xenial main
deb http://192.192.189.110 kubernetes-xenial main
deb [arch=amd64] http://192.192.189.110 xenial stable
# cat mykey.asc | apt-key add -
# vim /etc/hosts
192.192.189.111 mirror.xxxxxx.com
说明: 上述过程中的mykey.asc来自于aptly服务器,
/etc/apt/sources.list里的IP地址为aptly服务器的IP地址。
由上述修改过的基础镜像创建出实际的虚拟机可用镜像:
# qemu-img create -f qcow2 -b Base/Ubuntu1604_base.qcow2 RHPT.qcow2
创建一台虚拟机,桥接模式,16核,64G内存:
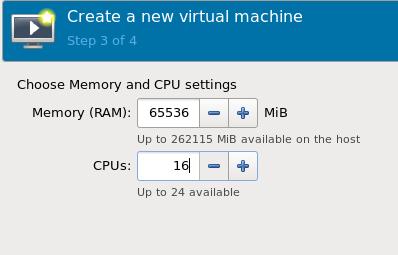
配置桥接模式:
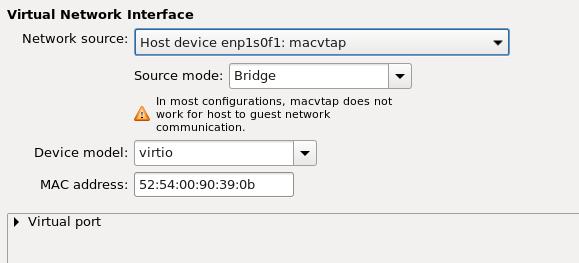
配置IP地址/子网/网关等:
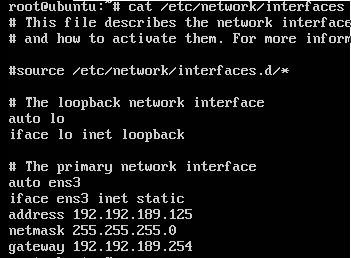
另外的一些优化配置在这里不详细提到。
注意: registry-mirror机器是CentOS7环境, 相应镜像中的IP地址修改如图:
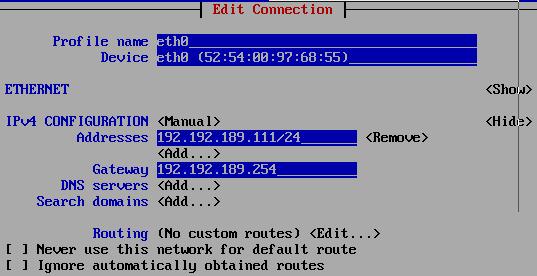
kismatic部署
在原有的配置中,直接拷贝一个出来:
# cp -r ubuntuone RongHePingTai
# cd RongHePingTai
# rm -rf generated
# cp kismatic-cluster.yaml kismatic-cluster.yaml.back
# vim kismatic-cluster.yaml
这里作相应的修改,修改过的文件不详细列举
安装过程:
# ./kismatic install apply
安装过程大约需要10分钟,耐心等候。
配置
本地工具配置
配置本地工具helm和kubectl:
# cp kubectl /usr/bin
# mkdir -p ~/.kube
# cp generated/kubeconfig ~/.kube/config
# cp helm /usr/bin/
# kubectl version
host-path存储配置
在本地的initial/k8s-hostpath-provisioner目录下,上传两个tar文件到k8s节点机,load, 而后执行:
# cd examples
# # kubectl create -f sa.yaml -f cluster-roles.yaml -f cluster-role-bindings.yaml -f ds.yaml
# kubectl get ds -n kube-system | grep hostpath
hostpath-provisioner 0 0 0 0 0 nailgun.name/hostpath=enabled 16s
定义节点ubuntu为可以部署hostPath volumes的节点, 并检查label是否被设置成功:
# kubectl get nodes
NAME STATUS ROLES AGE VERSION
ubuntu Ready master 7d v1.9.0
# kubectl label node ubuntu nailgun.name/hostpath=enabled
node "ubuntu" labeled
# kubectl get nodes ubuntu --show-labels
NAME STATUS ROLES AGE VERSION LABELS
ubuntu Ready master 7d v1.9.0 beta.kubernetes.io/arch=amd64,beta.kubernetes.io/os=linux,kismatic/cni-provider=calico,kismatic/kube-proxy=true,kubernetes.io/hostname=ubuntu,nailgun.name/hostpath=enabled,node-role.kubernetes.io/master=
在节点上注明可用的存储:
# kubectl annotate node ubuntu hostpath.nailgun.name/ssd=/data
node "ubuntu" annotated
接着创建sc(StorageClass), 并检查之:
# kubectl create -f sc.yaml
storageclass "local-ssd" created
# kubectl get sc
NAME PROVISIONER AGE
local-ssd (default) nailgun.name/hostpath 10s
nginx-ingress controller
运行如下命令部署之:
# cd initial/nginx-ingress-images
上传tar文件至k8s工作节点上,手动load之
# cd initial/nginx-ingress
# helm install --name "ingressenter" .
运行后截图如下:

monocular(可选)
上传镜像,并安装之:
# cd monocular-images
将所有的image上传到k8s节点上,安装之。
安装monocular charts:
# cd initial/monocular
# helm install --name "xxxxxxx" .
安装完毕后: