raspberryPI GPIO Programming on ArchLinux
Dec 8, 2013
Technology
###Python Preparation Install python
$ pacman -S python
Install pip
$ pacman -S python-pip
Install virtualenv, before install virtualenv, be sure to update your time. 1970’s time will get ssl error.
$ date -s "8 Dec 2013 16:09:40"
$ pip install --upgrade virtualenv virtualenvwrapper
Prepare virtualenv:
[root@alarmpi ~]# mkdir ~/pyv
[root@alarmpi ~]# vim ~/.virtualenvrc
export WORKON_HOME="/root/pyv"
export PROJECT_HOME="/root/pyv"
source /usr/bin/virtualenvwrapper.sh
[root@alarmpi ~]# source ~/.virtualenvrc
Now your virtualenv is OK. Make a virtualenv for python2.7
$ mkvirtualenv --python=/usr/bin/python2.7 v27
cdvirtualenv
Add environment variables into your ~/.bashrc
export WORKON_HOME=$HOME/pyv
export PIP_VIRTUALENV_BASE=$WORKON_HOME
source /usr/bin/virtualenvwrapper.sh
Next time if you want to enter virtualenv, simply type:
$ workon v27
Install rpi.gpio
$ pip install rpi.gpio
###Use rpi.gpio on raspberryPI TBD. I don’t know why but my raspberyPI can’t work properly on 1602 LCD. So I begin to test GPIO ###Use WiringPi for programming Preparation:
$ pacman -S git gcc make
Download the packages:
$ git clone git://git.drogon.net/wiringPi
$ cd wiringPi
$ git pull origin
$ ./build
Testing the WiringPi:
[root@alarmpi gpio]# ./gpio readall
+----------+-Rev1-+------+--------+------+-------+
| wiringPi | GPIO | Phys | Name | Mode | Value |
+----------+------+------+--------+------+-------+
| 0 | 17 | 11 | GPIO 0 | OUT | High |
| 1 | 18 | 12 | GPIO 1 | IN | Low |
| 2 | 21 | 13 | GPIO 2 | IN | Low |
| 3 | 22 | 15 | GPIO 3 | IN | Low |
| 4 | 23 | 16 | GPIO 4 | IN | Low |
| 5 | 24 | 18 | GPIO 5 | IN | Low |
| 6 | 25 | 22 | GPIO 6 | IN | Low |
| 7 | 4 | 7 | GPIO 7 | IN | Low |
| 8 | 0 | 3 | SDA | ALT0 | High |
| 9 | 1 | 5 | SCL | ALT0 | High |
| 10 | 8 | 24 | CE0 | ALT0 | High |
| 11 | 7 | 26 | CE1 | ALT0 | High |
| 12 | 10 | 19 | MOSI | ALT0 | Low |
| 13 | 9 | 21 | MISO | ALT0 | Low |
| 14 | 11 | 23 | SCLK | ALT0 | Low |
| 15 | 14 | 8 | TxD | ALT0 | High |
| 16 | 15 | 10 | RxD | ALT0 | High |
+----------+------+------+--------+------+-------+
Simply testing a LED tutorial:
Wiring image: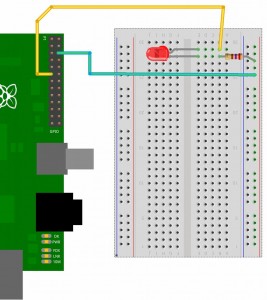
Then Writing following script:
#!/bin/bash
/root/wiringPi/gpio/gpio mode 0 out
while true then
do
/root/wiringPi/gpio/gpio write 0 1
sleep 1
/root/wiringPi/gpio/gpio write 0 0
sleep 1
done
Now you will get a shining LED.
